
Todas y cada una de las diferentes transiciones tienen una serie de parámetros que se pueden usar para personalizar la apariencia. Algunas de las más sencillas, como puede ser por ejemplo el fundido encadenado, incluyen menos ajustes que las que pueden ser más complejas, como las cortinillas.
Tabla de contenidos
Cómo personalizar transiciones
Todas estas configuraciones para personalizar las transiciones las podremos encontrar en el inspector.
Recuerda que en el módulo anterior aprendimos a cómo hacer fundidos en los clips de forma rápida y sencilla.
CONSEJO: Si tienes problemas para seleccionar una transición, usa el control deslizante del zoom para acercarte en la línea de tiempo hasta el momento de poder llegar a elegir el icono correspondiente sin marcar el punto de corte.
- Para personalizar una transición primero vamos a elegir una de ejemplo, en este caso haremos el clásico Fundido encadenado, que es la típica transición de un clip a otro desvaneciendo la imagen.
El efecto lo podremos elegir pulsando en Efectos en la parte superior izquierda de nuestro espacio de trabajo.
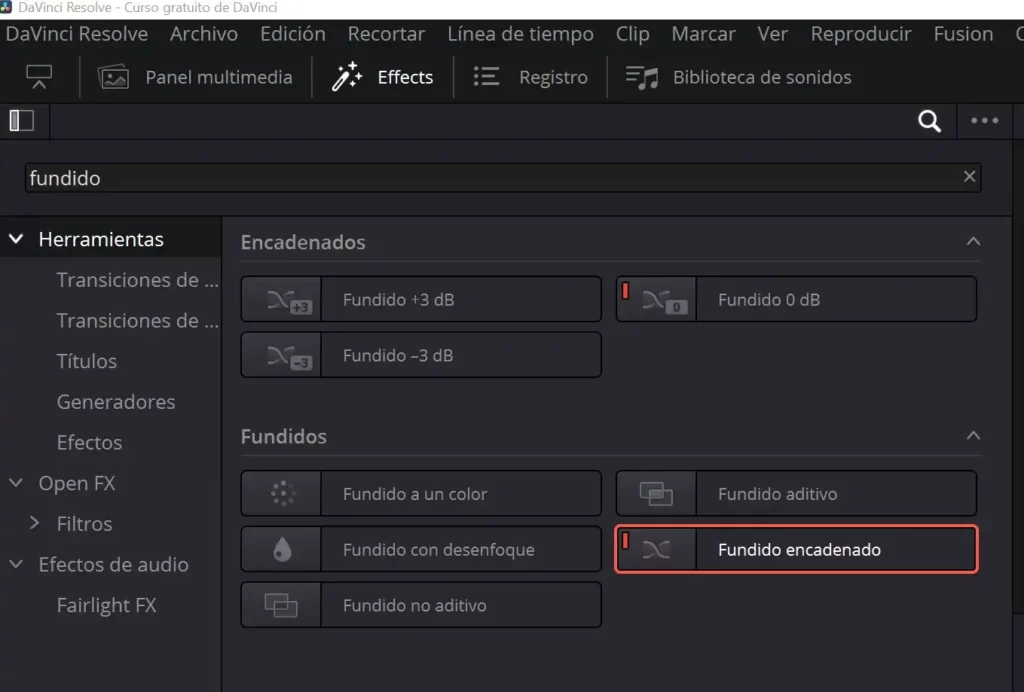
- Una vez que elegimos el efecto Fundido encadenado, vamos a arrastras este efecto en medio de los dos clips que estarán afectados. La lineal de tiempo la veremos de la siguiente forma:
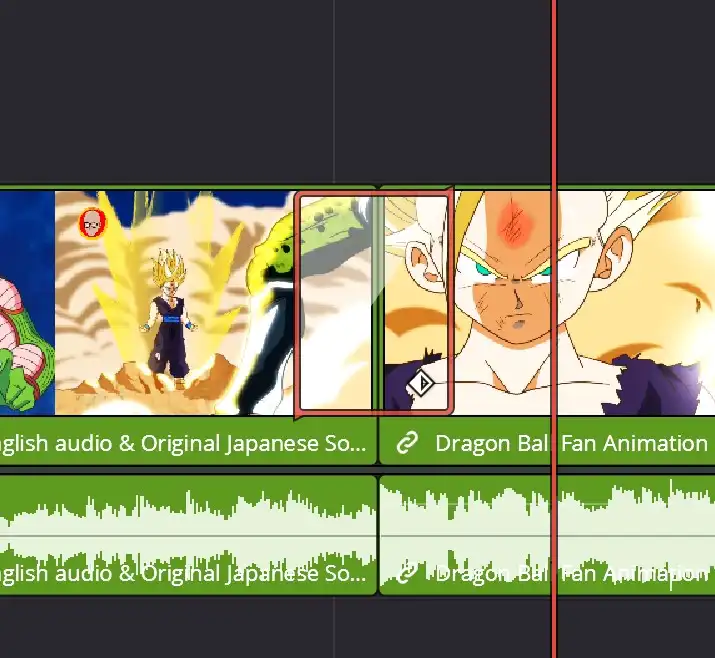
- Una vez que tenemos el efecto aplicado, vemos como se «come» parte del clip de la izquierda y parte del clip de la derecha. Si reproducimos el vídeo veremos que la transición ahora ya funciona y está activada, pero podemos modificar los parámetros con el Inspector y de esta forma personalizar la transición.
- El Inspector aparece en la parte derecha de la vista previa del vídeo en nuestro espacio de trabajo:
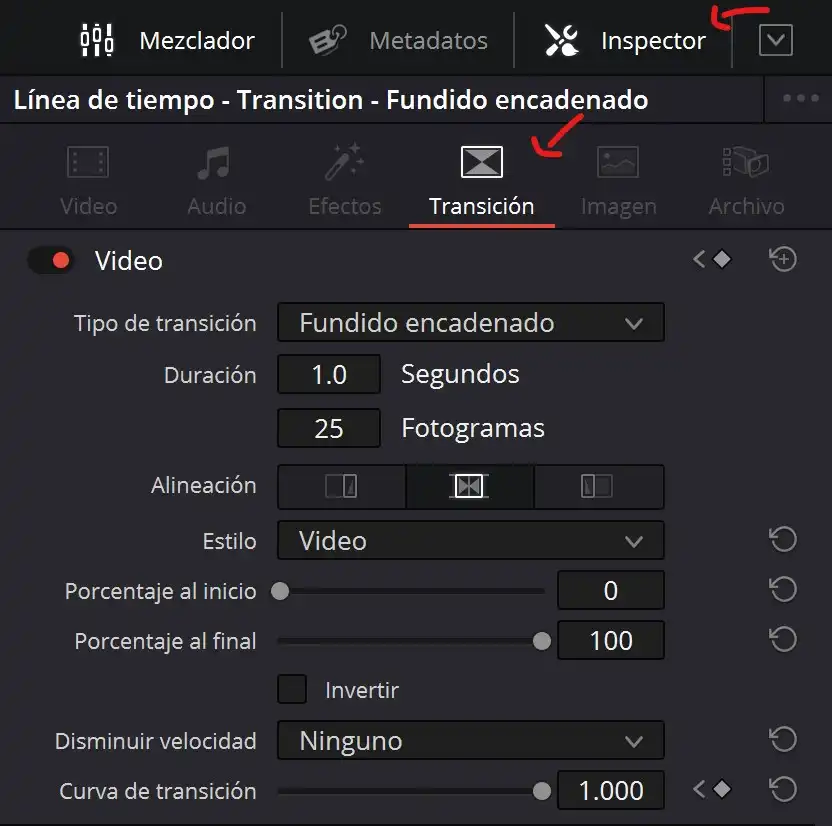
El Inspector nos muestra los ajustes de la transición. En la parte de arriba veremos que incluye los parámetros de uso más frecuente, como por ejemplo el tiempo que dura, la alineación y el estilo. Por el contrario, en la parte de abajo veremos los controles más específicos.
- Si por ejemplo modificamos el campo Alineación y la ponemos en la izquierda, veremos como pasa del centro a la izquierda:
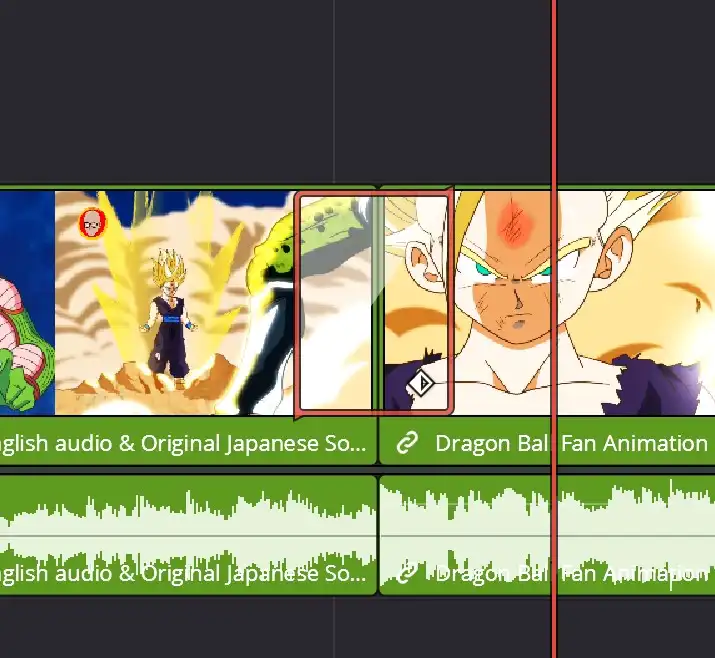
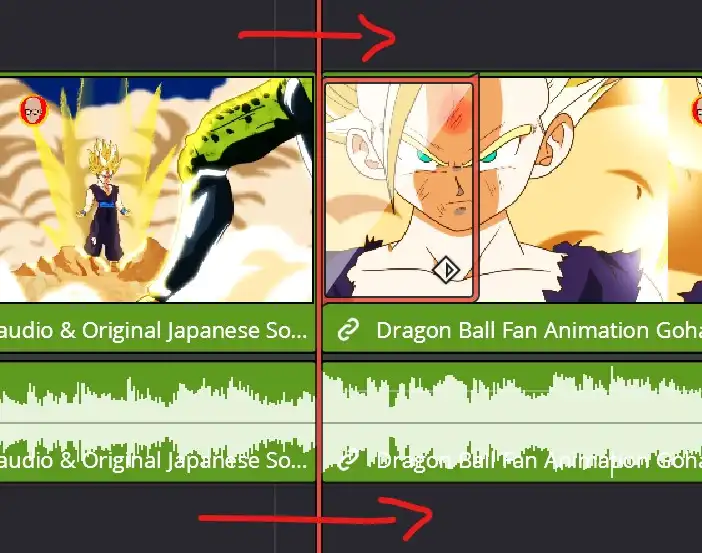
- Podemos también modificar el Estilo por ejemplo y cambiar de Vídeo a Aditivo y veremos que la imagen la deja con un destello en lugar de una transición normal.
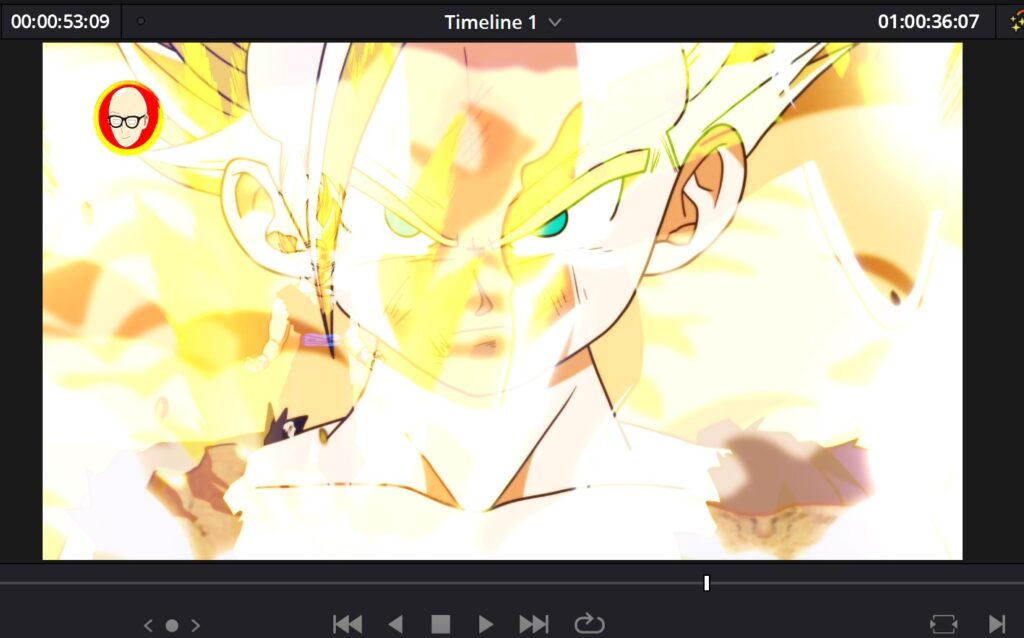
Este menú Estilo nos permite seleccionar una amplia variedad de fundidos encadenados. La opción negativo, por ejemplo, simula la luminancia y la respuesta de aceleración sutiles de un fundido generado ópticamente para una cinta. También podemos aumentar la curva de aceleración desde los parámetros de aceleración inicial y aceleración final.
- Para modificar la velocidad, en el menú Disminuir velocidad, seleccionamos la opción Puntos de entrada y salida para crear una transición más atenuada.
- Una vez modificados estos campos, vemos una vista previa del resultado.
CONSEJO: Una vez que estamos contentos con el resultado de una transición personalizada, podemos guardarla para usarla más adelante en el futuro.








