
Photoshop es una de las herramientas más poderosas y versátiles para la edición de imágenes y diseño gráfico. Si eres nuevo en este software, la interfaz puede parecer abrumadora al principio. Sin embargo, en este artículo, te guiaré a través de las herramientas más utilizadas en Photoshop y te explicaré para qué sirve cada una. Además, te proporcionaré atajos de teclado para agilizar tu flujo de trabajo.
Tabla de contenidos
Herramientas más utilizadas en Photoshop
Antes de empezar a detallar cada una de las herramientas más utilizadas en Photoshop, es importante saber en qué parte de nuestra interfaz aparecen.
Todas las herramientas las podrás encontrar en la parte izquierda de tu espacio de trabajo, en una columna.
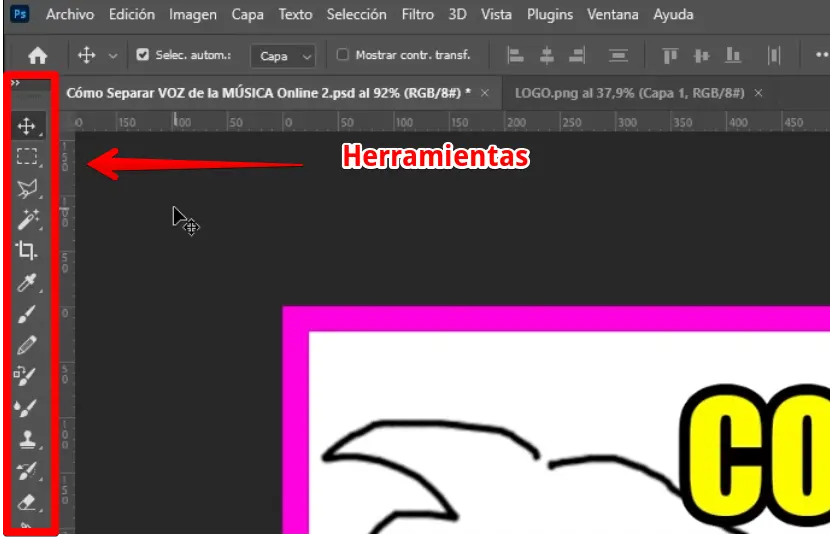
Como en casi todas las aplicaciones de Adobe, podrás modificar la interfaz a tu gusto y por ese motivo, la barra de herramientas en Photoshop la podrás desplazar a la zona que te interese, pero de momento tengamos la barra localizada en la parte izquierda, tal y como aparece siempre por defecto.
Todas las herramientas esenciales de Photoshop con sus atajos
A continuación detallaremos para qué sirve cada herramienta y su atajo correspondiente para ahorrar tiempo en la producción de nuestra obra.
NOTA: Si te fijas, hay una subcategoría en ciertas herramientas, esto lo podrás comprobar si pulsas la flecha que aparece en la parte inferior de la herramienta. Hay que mantener el botón pulsado hasta que aparezca el submenú.
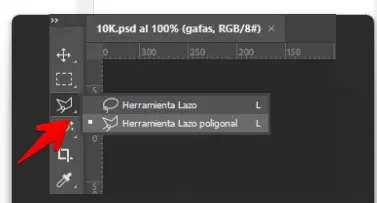
Herramienta mover
Descripción: Mueve una selección o una capa.
Atajo de teclado: (V)
Herramienta marco (rectangular o circular)
Descripción: Realiza una selección en forma de rectángulo o círculo.
Atajo de teclado: (M)
Herramienta lazo poligonal
Descripción: Selección conectando líneas rectas.
Atajo de teclado: (L)
Herramienta barita mágica
Descripción: Selecciona una área según su color.
Atajo de teclado: (W)
Herramienta recortar
Descripción: Recorta o expande los bordes de una imagen.
Atajo de teclado: (C)
Herramienta cuenta gotas
Descripción: Muestra los colores de una imagen. Sirve para copiar el color.
Atajo de teclado: (I)
Herramienta pincel
Descripción: Pinta trazos de pincel.
Atajo de teclado: (B)
Herramienta lápiz
Descripción: Pinta trazos de pincel con bordes definidos.
Atajo de teclado: (B)
Herramienta substitución de color
Descripción: Pinta el color seleccionado sobre un color existente.
Atajo de teclado: (B)
Herramienta pincel mezclador
Descripción: Simula técnicas de pintura reales, como la fusión de colores y la variación de la humedad de la pintura.
Atajo de teclado: (B)
Herramienta tampón de clonar
Descripción: Pinta con píxeles de otra zona de la imagen.
Atajo de teclado: (S)
Herramienta pincel de historia
Descripción: Restaura las partes de una imagen a un estado anterior.
Atajo de teclado: (Y)
Herramienta borrador
Descripción: Colorea píxeles con el color de fondo o los hace transparentes.
Atajo de teclado: (E)
Herramienta bote de pintura
Descripción: Relleno de áreas de color similar con el color frontal.
Atajo de teclado: (G)
Herramienta desenfocar
Descripción: Desenfoca áreas de una imagen.
Herramienta dedo
Descripción: Cobertura y mezcla de los colores.
Herramienta texto horizontal
Descripción: Añade texto horizontal.
Atajo de teclado: (T)
Herramienta pluma
Descripción: Crea y modifica trazados o formas con puntos de ancla y manejadores.
Atajo de teclado: (P)
Herramienta selección de trazado
Descripción: Selecciona un trazado completo.
Atajo de teclado: (A)
Herramienta rectángula
Descripción: Dibuja diversas formas.
Atajo de teclado: (U)
Herramienta zoom
Descripción: Aumento o reducción del zoom en una imagen.
Atajo de teclado: (Z)
NOTA: Si dejas el puntero del ratón encima de una herramienta en la barra de herramientas, te aparece una pequeña explicación, con el atajo del teclado y un mini video. Además, dispondrás de un enlace con más información de dicha herramienta.
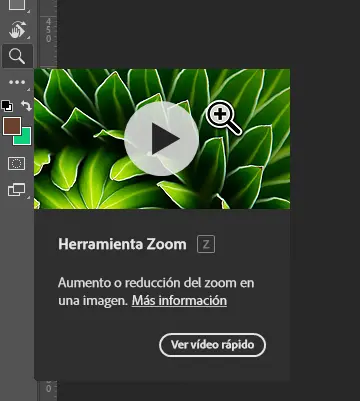
Con estas herramientas de Photoshop y sus respectivos atajos de teclado, podrás mejorar tu flujo de trabajo y editar imágenes de manera más eficiente. ¡Explora estas herramientas y descubre cómo pueden ayudarte a lograr resultados sorprendentes en tus proyectos de diseño y edición!
Recuerda que la práctica es fundamental para dominar estas herramientas, así que no dudes en experimentar y explorar nuevas técnicas para mejorar tus habilidades en Photoshop. ¡Buena suerte!

Cómo Exportar Imágenes en Photoshop: Guía Completa

Cómo Crear Sombras en Photoshop: Consejos y Técnicas

Cómo Pasar una Foto a Dibujo con Photoshop: Transforma tus Imágenes en Obras de Arte
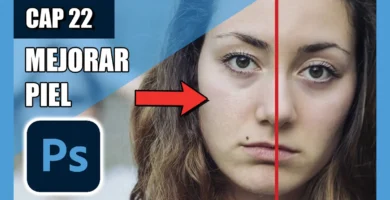
Cómo Suavizar la Piel en Photoshop: Técnicas y Trucos Profesionales
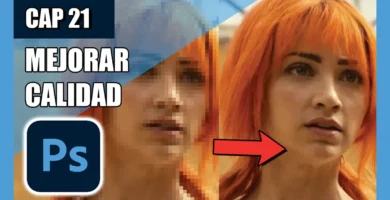
Cómo Mejorar la Calidad de una Imagen en Photoshop: Técnicas Infalibles
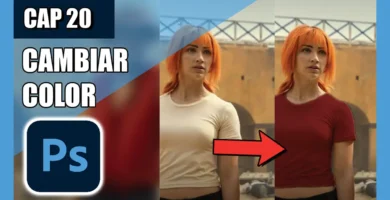
Cómo Cambiar el Color de un Objeto en Photoshop: Guía Completa

Cómo Quitar Fondo en Photoshop: Guía Completa y Rápida
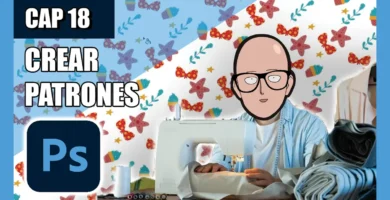
Cómo Hacer Patrones en Photoshop: Técnicas y Creatividad

