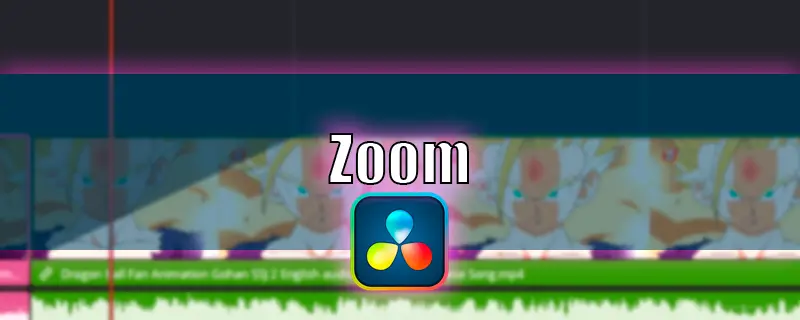
El Zoom es una herramienta útil y popular en la edición de video, ya que permite enfocar la atención del espectador en detalles importantes o resaltar elementos específicos dentro del cuadro. En Davinci Resolve, aplicar un Zoom es fácil y puede hacerse de varias maneras. En este artículo, explicaremos cómo hacerlo paso a paso.
Tabla de contenidos
Como aplicar un zoom dinámico en Davinci Resolve
Paso 1: Importar el clip en Davinci Resolve
Antes de aplicar un Zoom debes importar el clip en Davinci Resolve. Para hacer esto, haz clic en el botón «Medios» en la parte inferior de la pantalla y selecciona el clip que quieres importar. Luego, arrástralo a la línea de tiempo.
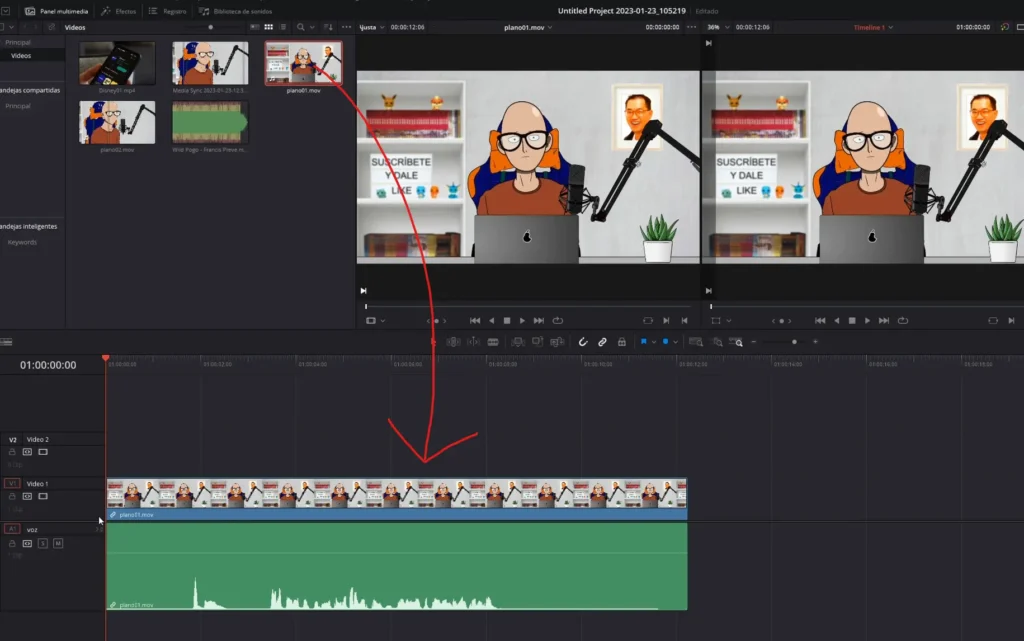
Paso 2: Seleccionar el clip
Una vez que hayas importado el clip en la línea de tiempo, selecciónalo haciendo clic en él. Luego, haz clic en el botón «Inspector» en la parte superior derecha de la pantalla.
Paso 3: Aplicar el Zoom
Ahora que has importado el clip, puedes aplicar el Zoom. Para hacerlo, ves a la pestaña «Transformación» en el panel Inspector. Aquí, encontrarás varias opciones de transformación, incluyendo la opción de «Zoom». Ajusta el valor de Zoom para aumentar o disminuir el tamaño del clip.

Si deseas hacer un acercamiento o un alejamiento suave, puedes seleccionar la opción de Zoom dinámico, que lo realizará de forma automática. Si deseas aplicar el Zoom en una parte específica del clip, puedes ajustar la posición del clip arrastrando el valor «Posición» en la misma pestaña.
También es posible aplicar un efecto de Zoom automático, que se llama Zoom dinámico. Básicamente, este Zoom crea una animación de un fotograma clave a otro de forma automática.
Para acceder a esta opción, es tan fácil como presionar «Zoom dinámico» dentro del inspector.
Si marcamos esta opción, generamos la animación de inmediato.
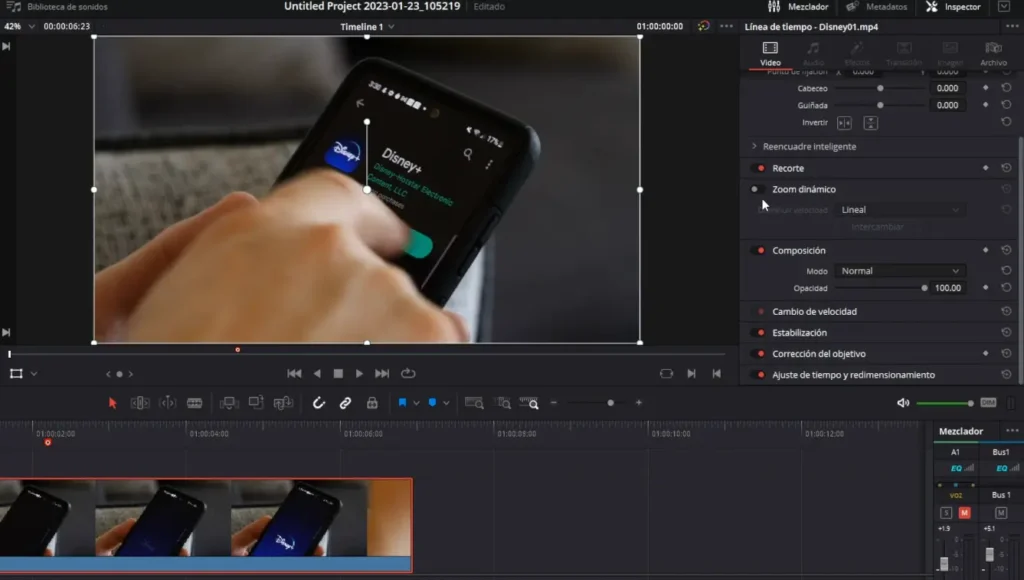
Paso 4: Ajustar la duración del Zoom
Si deseas que el Zoom se realice durante un período de tiempo específico, puedes ajustar la duración del Zoom en la línea de tiempo. Para hacer esto, selecciona el clip en la línea de tiempo y luego haz clic en la pestaña «Inspector». Aquí, encontrarás la opción «Duración». Ajusta la duración del clip según sea necesario para lograr el efecto deseado.
Paso 5: Reproducir y guardar
Una vez que has aplicado el Zoom, asegúrate de reproducir la línea de tiempo completa para confirmar que todo esté en orden y que el Zoom se reproduce como se esperaba. Si estás satisfecho con el resultado final, puedes guardar su proyecto haciendo clic en «Archivo» y luego en «Guardar proyecto». También puedes exportar el proyecto terminado como un archivo de video final en varios formatos.
En resumen, aplicar un Zoom en Davinci Resolve es una tarea sencilla que puede hacerse de varias maneras. Ya sea que desees resaltar elementos importantes o enfocar la atención del espectador en detalles específicos, el Zoom es una herramienta poderosa en la edición de video. Con estos pasos sencillos, podrás aplicar fácilmente un Zoom en sus proyectos








