
Una función muy importante en la industria audiovisual es poder eliminar objetos de una escena, ya que en ocasiones se ha «colado» algún objeto o elemento no deseado y en lugar de repetir la toma, es conveniente realizar esta limpieza en postproducción.
Table of Contents
Cómo remover un objeto en Davinci Resolve
A continuación, voy a detallar como eliminar un objeto de un clip en Davinci Resolve, tanto de una escena en estático (más fácil) como de una escena en movimiento.
Paso 1 – Importar el clip
Antes de empezar a eliminar un objeto, es necesario importar el clip en la línea de tiempo y seleccionarlo en el módulo Edición para después ir al módulo Fusion, donde realizaremos este proceso.

Una vez estamos en el módulo Fusion, cambiaremos el nombre de los nodos para hacerlo más lógico, en este caso voy a combiar «MediaIn1» por «Chica», pulsando la tecla F2.
NOTA: Recuerda que podrás cambiar los atajos de teclado o consultarlos en el menú «Personalizar teclado» de Davinci Resolve.
Paso 2 – Herramienta Retoques
Ahora que estamos en Fusion, es momento de seleccionar el nodo de entrada, llamado «Chica» y pulsar la tecla «Shift + Espacio» para que nos aparezca la ventana de selección de nodos y escogeremos «Retoques (Pnt)».
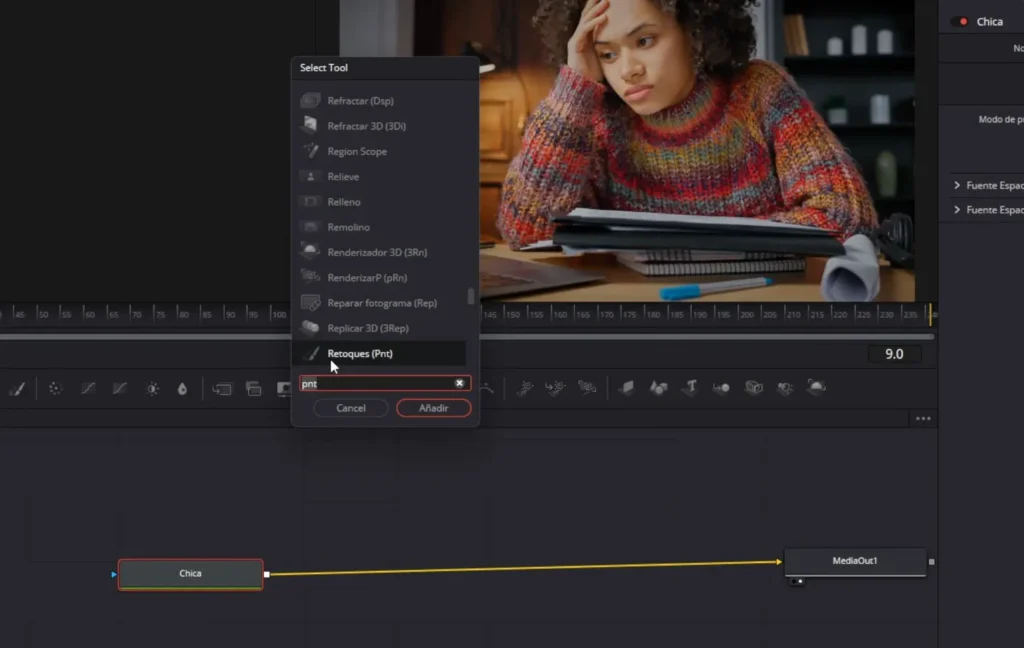
Una vez seleccionada la herramienta que utilizaremos para eliminar el objeto de la escena, es momento de configurarla.
Paso 3 – Configurar y preparar la herramienta Retoques en Davinci Resolve
Ahora que tenemos el nodo «Retoques» seleccionado, nos iremos a nuestro querido Inspector y pulsaremos en la pestaña «Herramientas».
En este menú, deberemos escoger la segunda opción del apartado «Aplicar controles», llamado «Clonar».
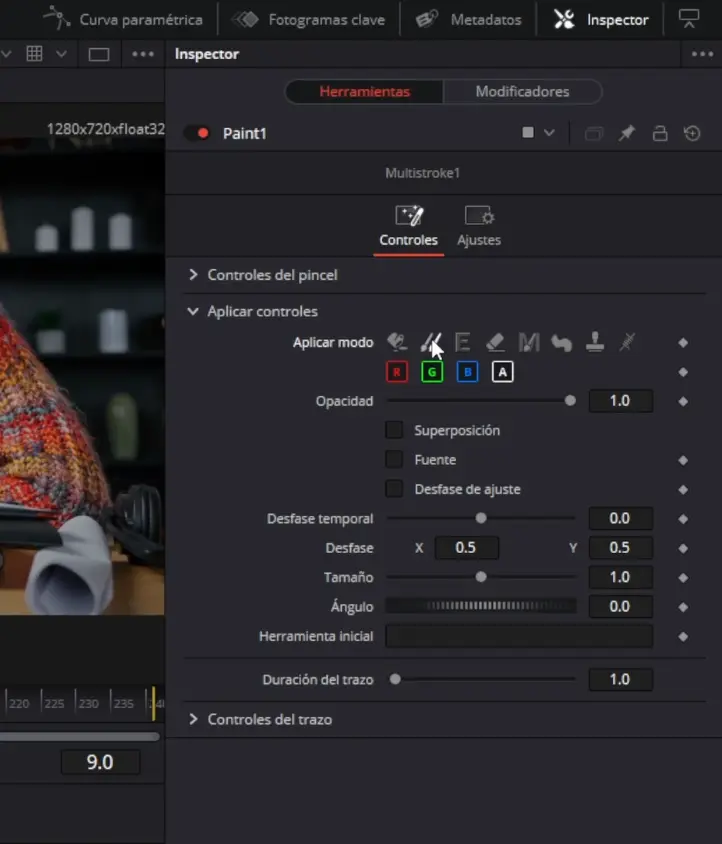
Ahora que ya hemos seleccionado la herramienta Clonar, es momento de seleccionar «Stroke», que estará en la barra de herramientas en la parte izquierda de la interfaz Fusion.

Ahora lo tenemos todo preparado para empezar a eliminar los objetos de un clip.
Paso 4 – Eliminar objetos de un clip en Davinci Resolve
Ahora que hemos seleccionado la herramienta Stroke, es momento de eliminar los objetos del clip, por lo que, vamos al monitor de la parte izquierda y veremos que en el cursor, ahora tenemos un círculo de color verde.
Para poder eliminar el objeto, debemos primero marcar un área que queramos copiar para sustituir el objeto, en este ejemplo podemos ver que quiero eliminar una vela de color blanco y para ello, copiaré el fondo gris que aparece en la estantería.
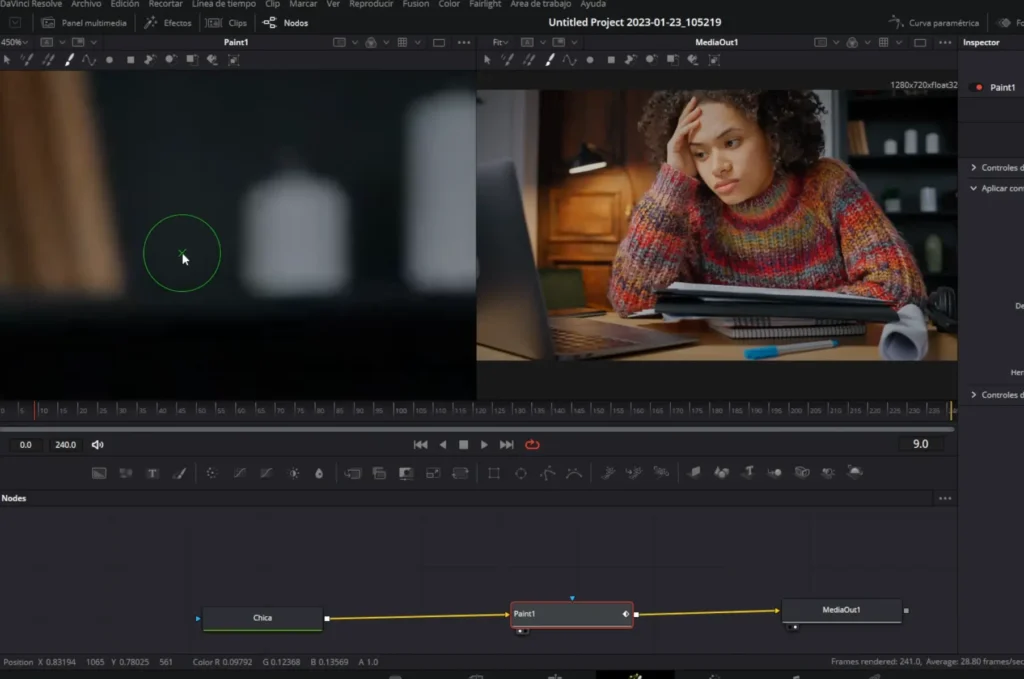
Para marcar el área, pulsaremos la tecla «Shift» y se quedará el círculo en rojo, entonces pulsaremos un nuevo clic en la zona que queramos copiar (sin soltar de momento la tecla Shift) y al hacerlo, veremos como se queda una marca.
Ahora podemos soltar Shift y empezar a pintar, en este caso la vela, para eliminar el objeto de la escena.

Como puedes observar en la imagen, si la escena es estática, no tenemos ningún problema y podríamos dar por finalizado el proceso para remover objetos del clip, pero si la escena tiene movimiento, aquí la cosa cambia y deberemos aplicar algunos pasos más.
Paso 5 – Cómo remover objetos en escenas con movimiento
Lo bueno es que ya no deberemos volver a «pintar» el objeto para eliminarlo, ya que lo hemos hecho en el primer fotograma, pero ahora hay que indicarle a Davinci Resolve que lo haga en los siguientes fotogramas por nosotros, de manera automática.
Iremos de nuevo al Inspector y esta vez, en lugar de ir a «Herramientas», pulsaremos sobre «Modificadores».
Todos esos «Stroke» que aparecen, son las pinceladas que hemos realizado para eliminar el objeto, por lo que, cuantas más pinceladas hayamos hecho, más elementos «Stroke» nos aparecerán.
NOTA: Si desactivamos esos Stroke, veremos como van desapareciendo las pinceladas que hemos hecho para eliminar el objeto del clip.
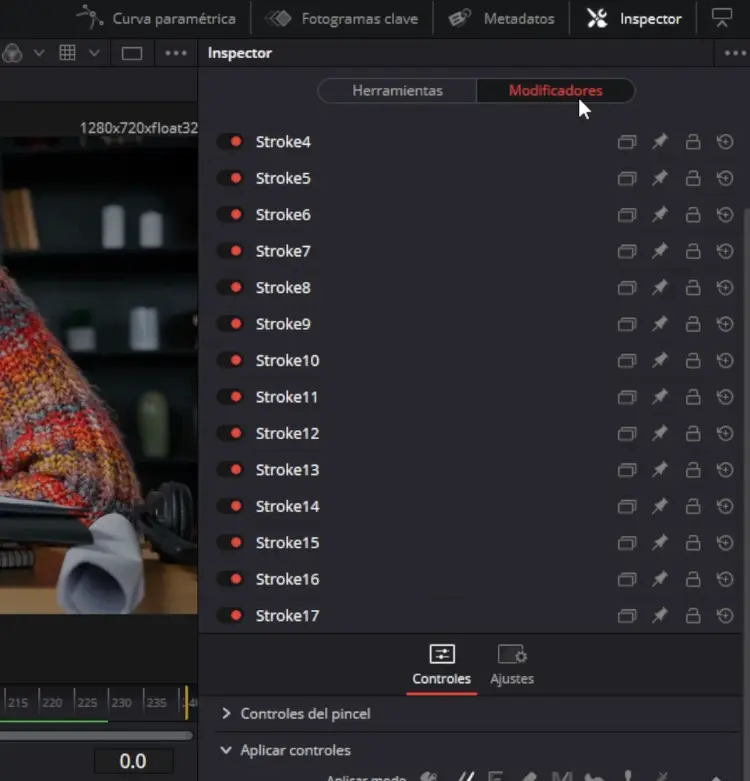
Ahora, lo que nos interesa para crear esos fotogramas automáticos, vaya, darle movimiento a nuestro dibujo para que esa «mancha» que tapa el objeto, se mueva al mismo tiempo que la escena, es seleccionar todas esas pinceladas y unificarlas en una sola.
Para ello, es tan simple como ir al monitor de la izquierda, en la que pintamos el objeto a eliminar y hacemos como un cuadrado con el ratón para seleccionar toda el área donde hemos pintado. De este modo, veremos como se seleccionan todas las pinceladas:
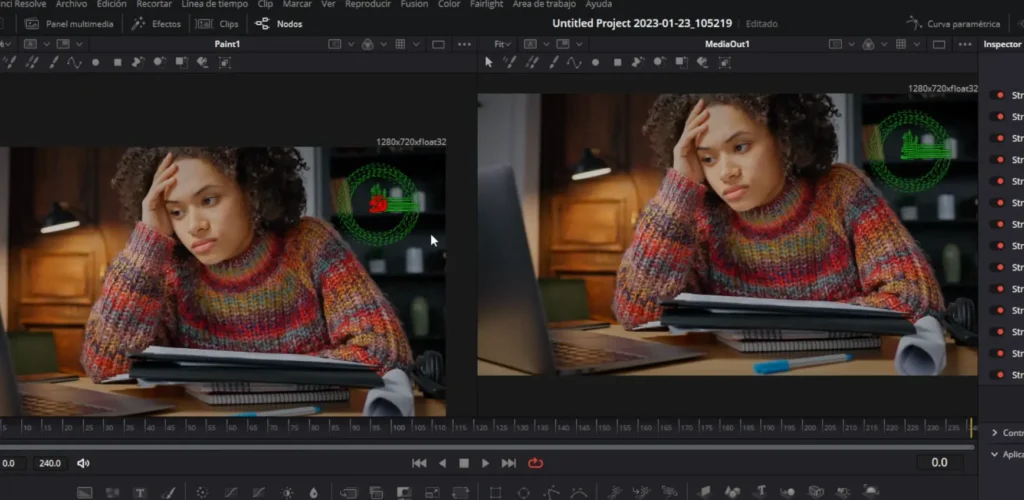
Ahora, en la misma zona de la interfaz Fusion, pulsaremos la herramienta «PaintGruop», que básicamente lo que hará es agruparnos todas las pinceladas en una misma.
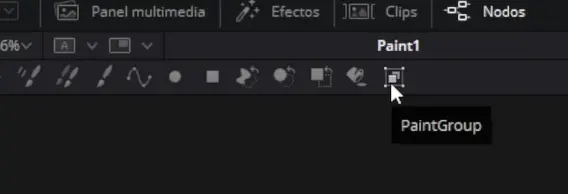
Una vez hemos creado el grupo, deberemos hacer doble clic en «PaintGroup» (que estará justo donde estaban todos los Stroke) y así se nos abrirá un nuevo menú de opciones.
Pulsaremos sobre «Controles» y donde pone «Centrar», haremos clic derecho del ratón.
Después, haremos clic en la opción «Posición del rastreador» dentro de «Modificar con».
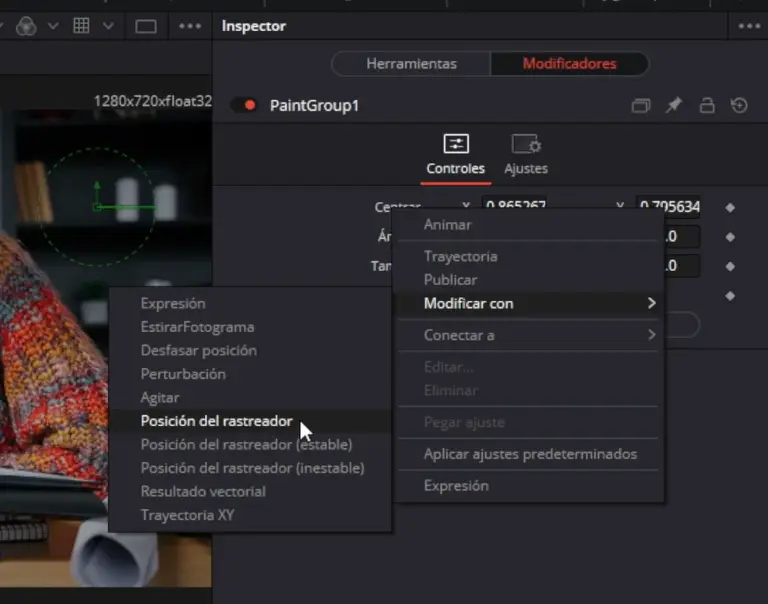
Al seleccionar esa opción, veremos una nueva ventana de opciones, y nos daremos cuenta de que ya no estamos en la opción de «PaintGroup», sino en «Track1».
Ahora lo último que debemos hacer es indicar, donde pone «Fuente del rastreador», el nodo de entrada.
En nuestro caso es «Chica», ya que le hemos cambiado previamente el nombre, si tú no has hecho ese proceso, por defecto deberás poner «MediaIn1».

Para finalizar el proceso, solo deberemos pulsar sobre la opción «Hacia adelante desde el tiempo actual».
Veremos como el programa empieza a renderizar y cuando acabe el proceso, observaremos el resultado final con el objeto eliminado y en movimiento.

En resumen, eliminar objetos de un clip es una operativa esencial para una correcta postproducción, ya que muchas veces tendremos objetos o elementos que desearíamos eliminar y de este modo no repetir las tomas enteras.
Si el plano es estático, es un proceso realmente simple, ya que es como eliminar un objeto con la herramienta Clonar de Photoshop, pero si el plano tiene movimiento, no es que sea muy complejo, pero deberemos seguir los pasos de este artículo.
El resultado es realmente increíble y con estos pequeños detalles, podemos ver la magnitud y la importancia del editor de vídeo Davinci Resolve.








