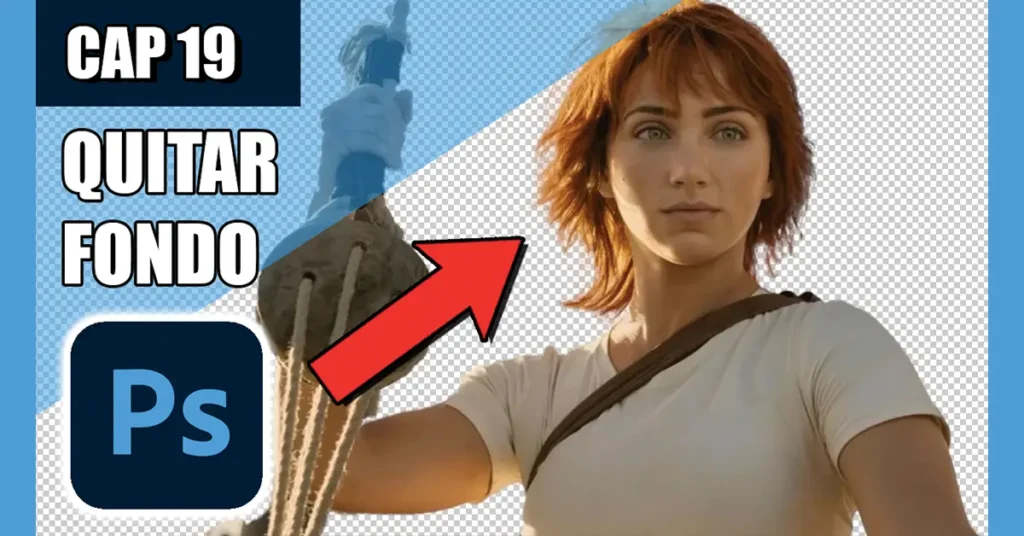
¿Te has preguntado cómo los profesionales de la edición de imágenes eliminan fondos de manera precisa en Photoshop? En este artículo, te enseñaré cómo quitar fondo en Photoshop de manera rápida y efectiva. Además, exploraremos las herramientas y técnicas necesarias para lograr resultados sorprendentes en tus imágenes.
Tabla de contenidos
El Poder de Eliminar Fondo en Photoshop
Eliminar el fondo de una imagen es una habilidad esencial para diseñadores, fotógrafos y editores de imágenes. Puede utilizarse para aislar objetos, mejorar la composición de una imagen o crear imágenes con fondos transparentes. Veamos cómo lograrlo.
Paso 1: Abre tu Imagen en Photoshop
Inicia Photoshop y abre la imagen de la que deseas quitar el fondo. Asegúrate de trabajar en una copia de la imagen original para no perder datos.
Paso 2: Selecciona la Herramienta de Selección Rápida
La herramienta de selección rápida es una de las más útiles para este propósito. La encontrarás en la barra de herramientas a la izquierda de tu pantalla. Su icono se parece a una brocha con una selección. Haz clic en él para seleccionar la herramienta.
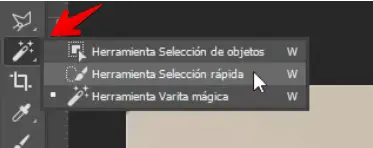
Paso 3: Ajusta el Tamaño del Pincel
Para comenzar, ajusta el tamaño del pincel de la herramienta de selección rápida. Puedes hacerlo en la barra de opciones en la parte superior de la pantalla. Asegúrate de que el tamaño del pincel sea adecuado para la imagen que estás editando.
Paso 4: Selecciona el Objeto
Empieza a hacer clic y arrastrar el pincel sobre el objeto que deseas mantener en la imagen. La herramienta de selección rápida detectará automáticamente los bordes del objeto y lo seleccionará.
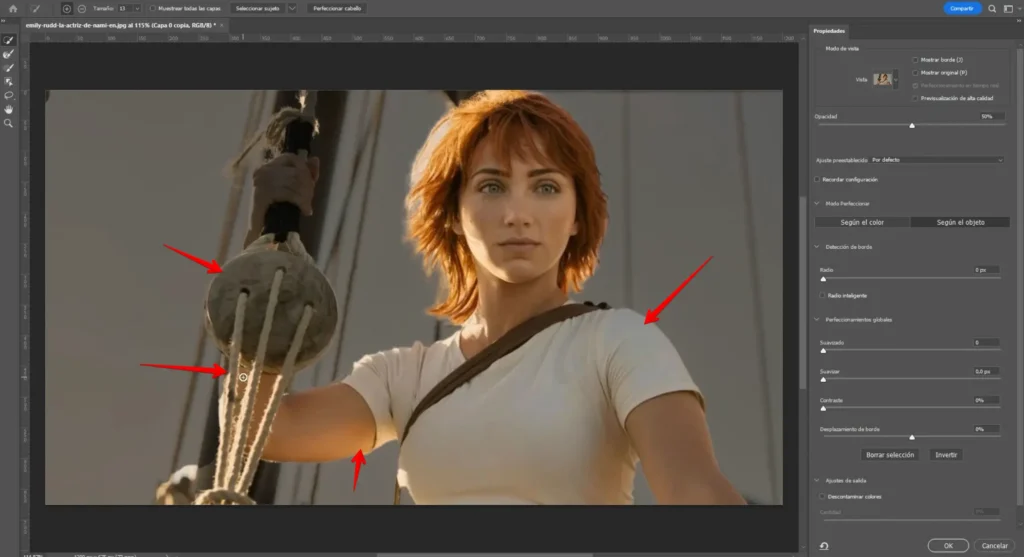
Paso 5: Refina la Selección
Es posible que la herramienta de selección rápida no sea perfecta en la primera pasada. Para refinar la selección, utiliza las opciones de «Tamaño del pincel» y «Borde» en la barra de opciones. Puedes ajustar estos valores para mejorar la precisión de la selección.
Paso 6: Invierte la Selección
Una vez que tengas seleccionado el objeto, invierte la selección para que el fondo quede seleccionado en lugar del objeto. Ve a «Selección» en la barra de menú, selecciona «Invertir», y ahora el fondo estará seleccionado.
Paso 7: Elimina el Fondo
Con el fondo seleccionado, simplemente presiona la tecla «Eliminar» en tu teclado. Esto borrará el fondo de la imagen y lo reemplazará por un fondo transparente o el fondo que desees.


Paso 8: Ajusta y Perfecciona
Tras eliminar el fondo, es posible que desees hacer algunos ajustes finales. Puedes usar las herramientas de edición y capas de Photoshop para perfeccionar la imagen, cambiar el fondo o agregar efectos.
Consejos para un Recorte Preciso
- Zoom Inicial: Comienza con un zoom moderado para asegurarte de que puedes ver los detalles mientras trabajas en la selección.
- Pausas Frecuentes: Realiza pausas para soltar el botón del mouse y evitar que la herramienta de selección rápida seleccione áreas no deseadas.
- Refinamiento Manual: Después de eliminar el fondo, es posible que desees usar la herramienta de máscara de capa para refinar aún más los bordes.
EJEMPLOS: Mira las cosas que puedes llegar hacer con la Herramienta de Selección Rápida:


En Resumen
Quitar el fondo en Photoshop es una habilidad esencial en la edición de imágenes. Con la herramienta de selección rápida, puedes lograr resultados impresionantes en tus proyectos. Practica y experimenta con diferentes imágenes para dominar esta técnica y dar rienda suelta a tu creatividad. ¡Ya estás listo para crear imágenes sorprendentes con fondos transparentes!

Cómo Exportar Imágenes en Photoshop: Guía Completa

Cómo Crear Sombras en Photoshop: Consejos y Técnicas

Cómo Pasar una Foto a Dibujo con Photoshop: Transforma tus Imágenes en Obras de Arte
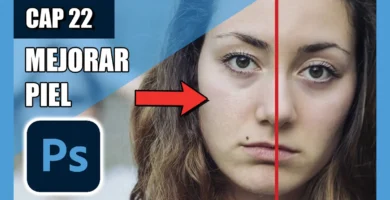
Cómo Suavizar la Piel en Photoshop: Técnicas y Trucos Profesionales
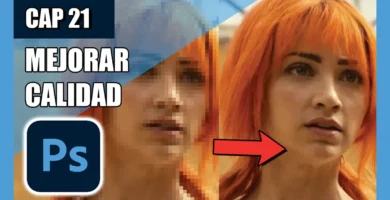
Cómo Mejorar la Calidad de una Imagen en Photoshop: Técnicas Infalibles
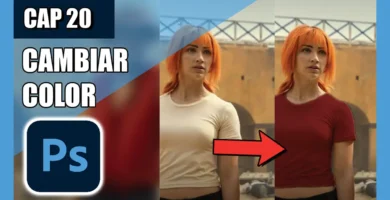
Cómo Cambiar el Color de un Objeto en Photoshop: Guía Completa
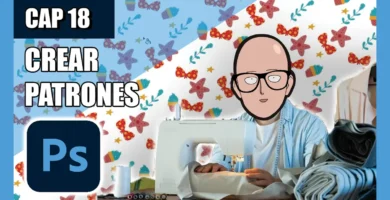
Cómo Hacer Patrones en Photoshop: Técnicas y Creatividad

Cómo Utilizar los Modos de Fusión en Photoshop: Trucos y Técnicas Esenciales

