
La herramienta Lazo en Photoshop es una de las herramientas de selección más versátiles y poderosas disponibles para los diseñadores y artistas digitales. Permite realizar selecciones precisas y personalizadas en tus imágenes, lo que es esencial para crear composiciones, recortar objetos o realizar ajustes específicos. En esta guía completa, exploraremos en detalle todo lo que necesitas saber sobre la herramienta Lazo en Photoshop, desde sus atajos de teclado hasta técnicas avanzadas de selección.
Tabla de contenidos
Atajos de Teclado de la Herramienta Lazo
Conocer los atajos de teclado te ayudará a trabajar de manera más eficiente con la herramienta Lazo en Photoshop. Aquí tienes algunos de los atajos más útiles:
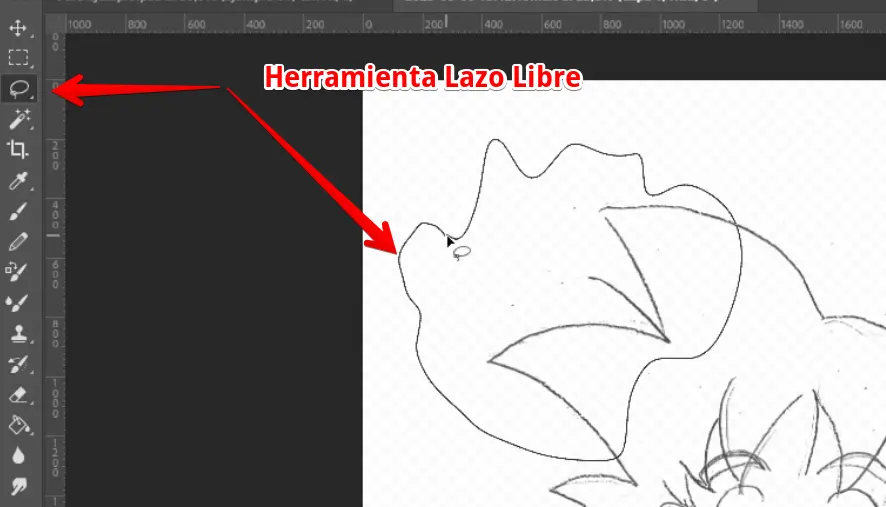
- Lazo Estándar (L): Selecciona la herramienta Lazo estándar presionando «L». También puedes alternar entre las herramientas de selección presionando «Shift + L» repetidamente.
- Lazo Poligonal: Si prefieres la herramienta Lazo Poligonal, selecciona la herramienta Lazo Poligonal presionando «L» y luego «Shift + L» para alternar entre las herramientas de selección.
- Lazo Magnético: Para la herramienta Lazo Magnético, selecciona la herramienta Lazo Estándar («L») y luego presiona «Shift + L» para alternar a la Lazo Magnético.
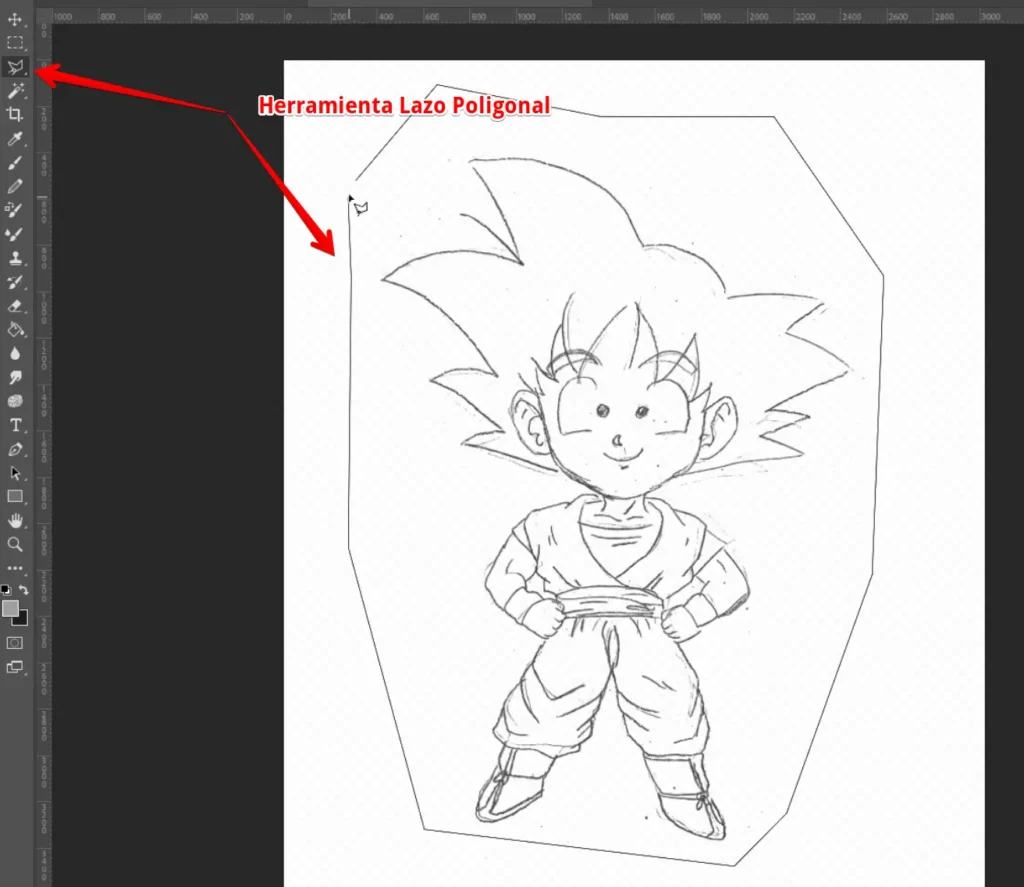
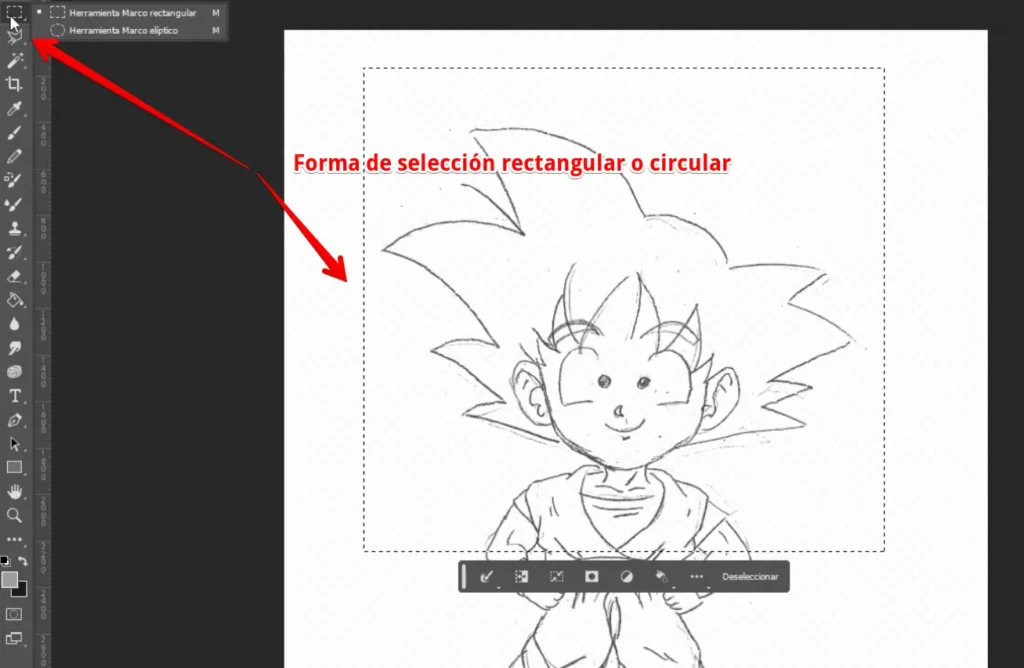
Tipos de Herramientas de Selección
La herramienta Lazo es una de las tres principales herramientas de selección en Photoshop, junto con la Varita Mágica y la selección en rectángulo o círculo. Cada una tiene un propósito específico:
- Lazo Estándar: Ideal para realizar selecciones a mano alzada. Te permite dibujar formas libres para seleccionar áreas específicas de una imagen.
- Lazo Poligonal: Perfecto para seleccionar áreas con bordes rectos o angulares. Te permite hacer clic en puntos específicos para crear selecciones poligonales.
- Lazo Magnético: Excelente para seleccionar objetos con bordes definidos. Esta herramienta se adhiere automáticamente a los bordes de alto contraste mientras la arrastras.
Creación y Modificación de Selecciones
Una vez que has seleccionado una herramienta de lazo, puedes crear selecciones de la siguiente manera:
- Lazo Estándar: Mantén presionado el botón del mouse y dibuja la forma deseada alrededor de la parte que deseas seleccionar. Para cerrar la selección, haz clic nuevamente en el punto de inicio.
- Lazo Poligonal: Haz clic en puntos específicos para crear segmentos de selección rectos y angulares. Para cerrar la selección, haz doble clic o simplemente haz clic en el punto de inicio.
- Lazo Magnético: Haz clic en el punto de inicio y arrastra la herramienta a lo largo de los bordes que deseas seleccionar. La herramienta se adherirá automáticamente a los bordes de alto contraste.
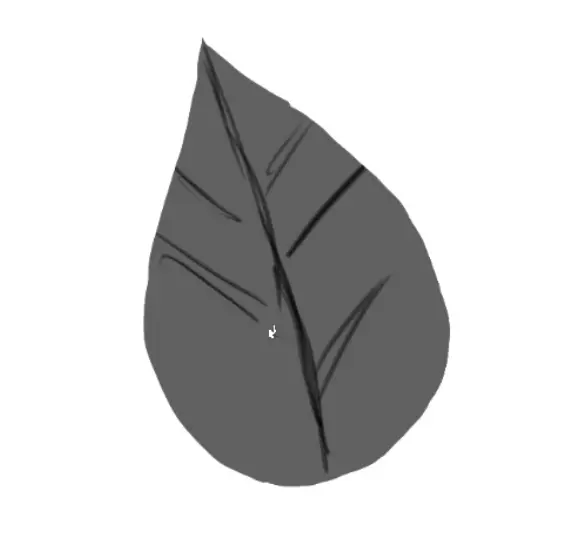
NOTA: Al dibujar sobre una selección no te saldrás de dicha marca, eso viene bien para realizar trazos naturales sin miedo a salirte de la zona que estás pintando y tener que borrar.
Eliminar una Selección
Si deseas eliminar una selección que has creado con la herramienta Lazo, puedes hacerlo de varias maneras:
- Presiona «Ctrl + D» en Windows o «Cmd + D» en Mac: Esto deseleccionará todo.
- Ve a «Selección» > «Anular selección»: Esto también deseleccionará todo.
- Utiliza la herramienta Mover (V): Si tienes una selección activa, puedes presionar «V» para seleccionar la herramienta Mover y luego hacer clic fuera de la selección para eliminarla.
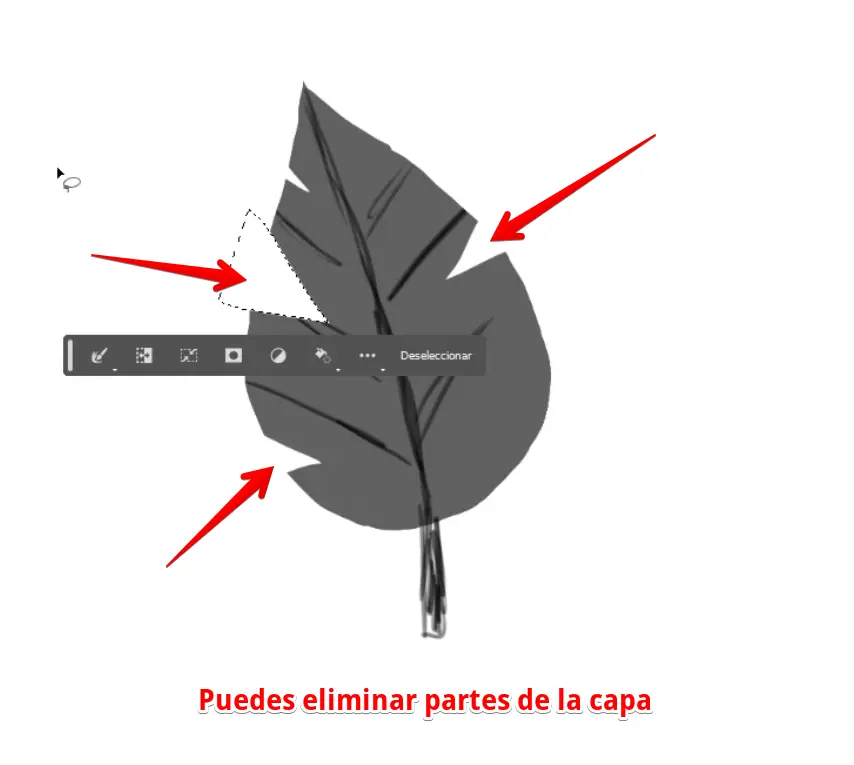
Rellenar el Fondo de una Selección
Una vez que hayas realizado una selección, puedes rellenar el área seleccionada con un color o patrón de tu elección. Sigue estos pasos:
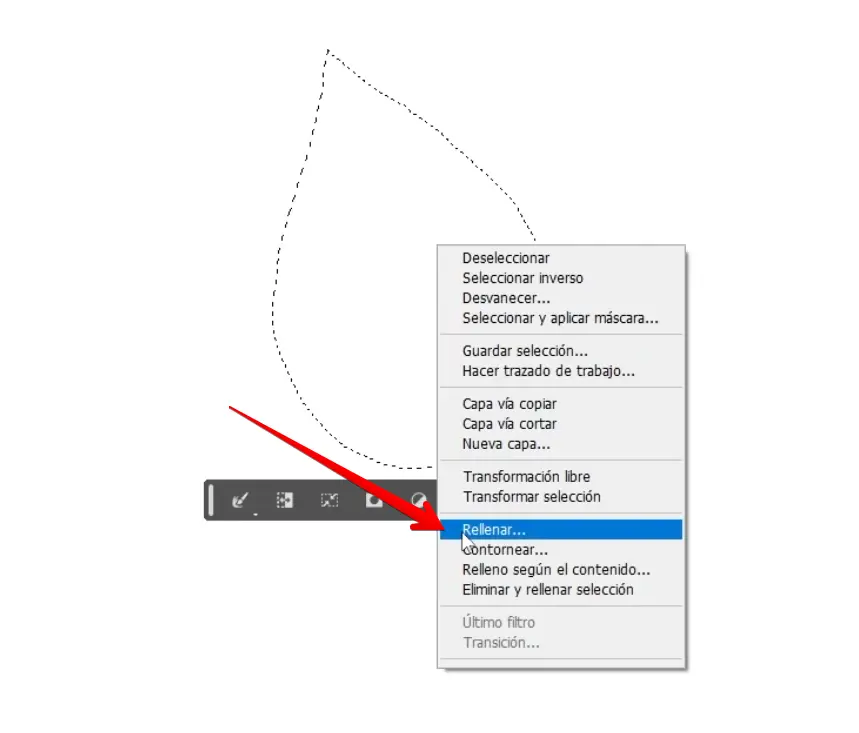

- Selecciona tu área: Utiliza la herramienta Lazo para crear tu selección.
- Ve a «Edición» > «Rellenar»: Selecciona esta opción para abrir el cuadro de diálogo de relleno.
- Configura las opciones de relleno: Puedes elegir entre varias opciones de relleno, como color sólido, patrón o contenido de uso.
- Haz clic en «Aceptar»: El área seleccionada se rellenará según tus preferencias.
Sumar y Restar Trazos de Selección
A veces, es necesario agregar o quitar trazos de selección para perfeccionar tu selección. Aquí tienes cómo hacerlo:
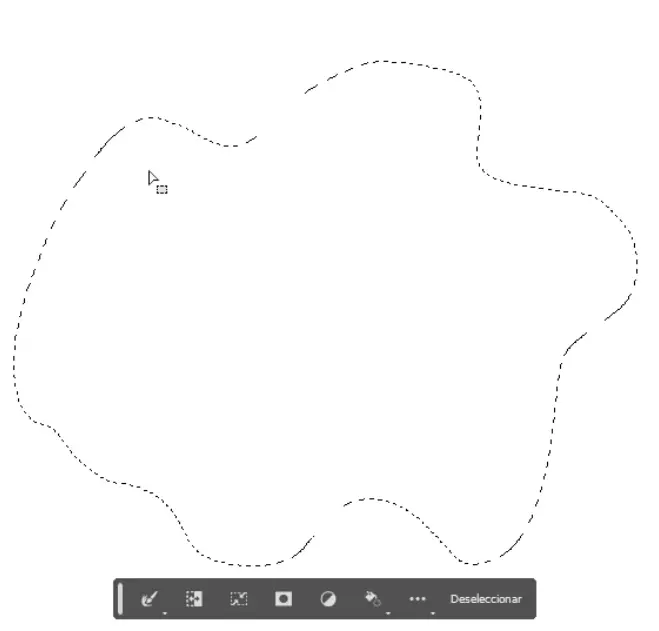
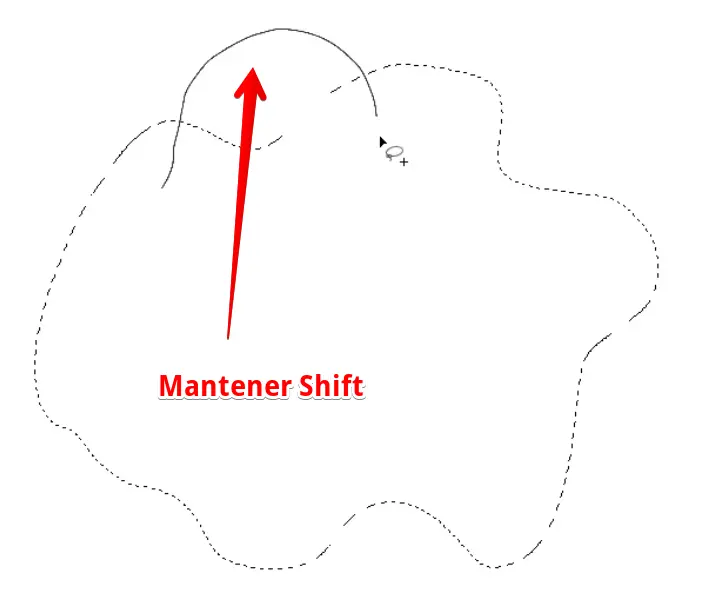

- Sumar a la Selección: Para agregar más a una selección existente, mantén presionada la tecla «Shift» mientras utilizas la herramienta Lazo. Esto te permite dibujar una nueva selección y se sumará a la selección existente.
- Restar de la Selección: Para eliminar parte de una selección, mantén presionada la tecla «Alt» (Windows) o «Opción» (Mac) mientras utilizas la herramienta Lazo. Esto te permite dibujar una nueva selección y restarla de la selección existente.
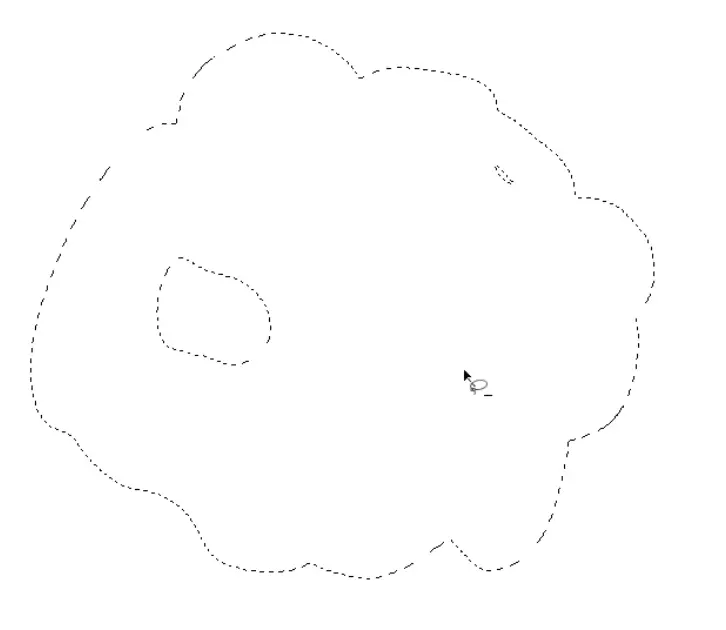
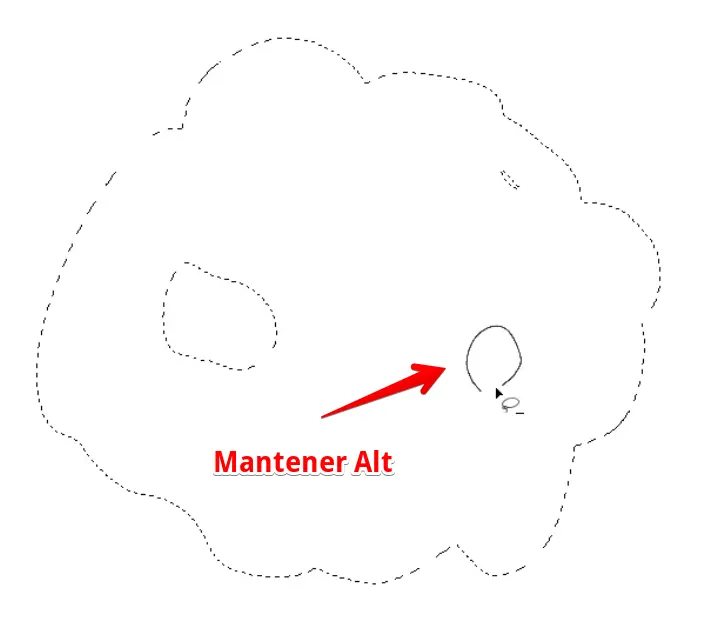
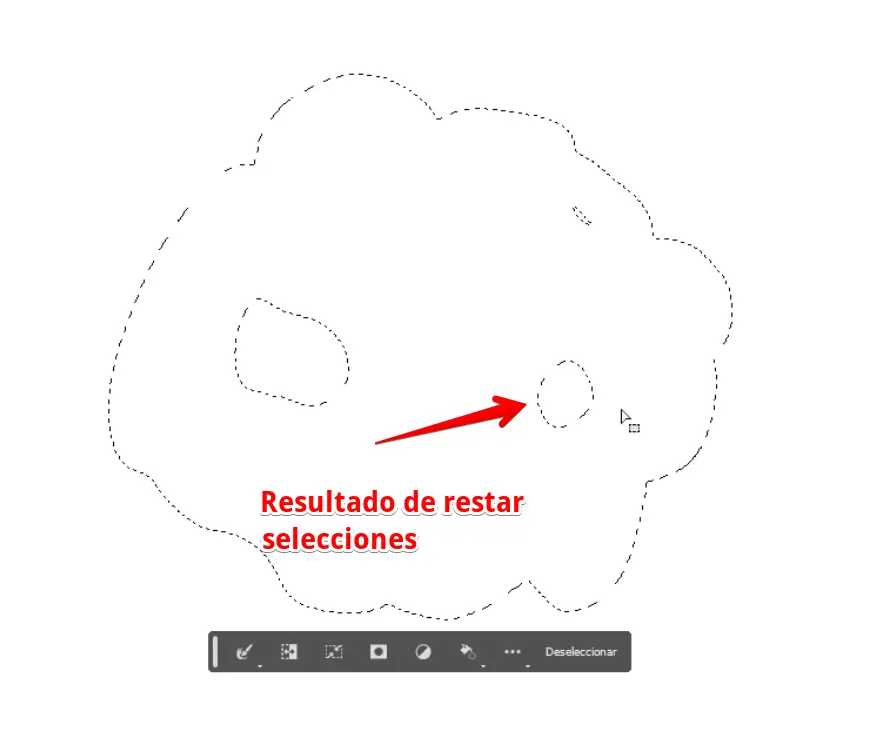
Conclusión
La herramienta Lazo en Photoshop es una herramienta esencial para cualquier persona que trabaje con imágenes y necesite realizar selecciones precisas. Ya sea que utilices el Lazo Estándar, el Lazo Poligonal o el Lazo Magnético, conocer los atajos de teclado y las técnicas de selección te permitirá trabajar de manera más eficiente y lograr resultados excepcionales. Aprovecha al máximo esta herramienta y eleva tus habilidades de edición de imágenes en Photoshop. ¡Experimenta y crea con confianza!

Cómo Exportar Imágenes en Photoshop: Guía Completa

Cómo Crear Sombras en Photoshop: Consejos y Técnicas

Cómo Pasar una Foto a Dibujo con Photoshop: Transforma tus Imágenes en Obras de Arte
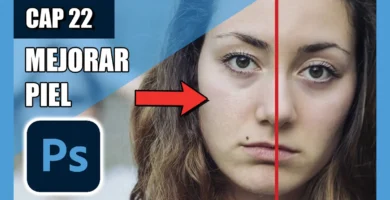
Cómo Suavizar la Piel en Photoshop: Técnicas y Trucos Profesionales
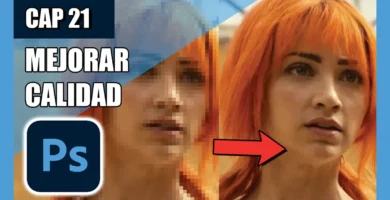
Cómo Mejorar la Calidad de una Imagen en Photoshop: Técnicas Infalibles
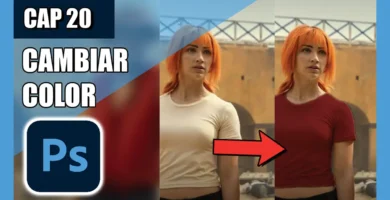
Cómo Cambiar el Color de un Objeto en Photoshop: Guía Completa

Cómo Quitar Fondo en Photoshop: Guía Completa y Rápida
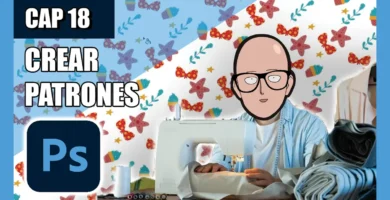
Cómo Hacer Patrones en Photoshop: Técnicas y Creatividad

