
Seguramente has querido utilizar Filmora por sus plantillas personalizadas, pero no quieres pagar la suscripción, por eso, te voy a explicar como poder exportar tus vídeos de Filmora sin marca de agua y de forma totalmente legal.
Tabla de contenidos
Cómo exportar vídeos en Filmora sin marca de agua
Parece increíble, pero podemos tener nuestros vídeos editados en Filmora de manera totalmente legal (sin tener que ponerle una medicina al editor, que nos puede dejar algunos bonitos virus en la computadora).
Tanto en mi canal de Youtube como en esta web, verás que estoy totalmente en contra de la piratería, por lo que intento siempre, de manera legal, aprovecharme de las características que me interesen de los programas de pago y sobre todo aprovecharme de los programas gratuitos. Haciendo una combinación de ambos, puedes tener unos resultados increíbles y sin gastar dinero.
Para hacer este truco lo que haremos será descargar Filmora de su web oficial (repito, no vayas a descargas dudosas de sitios que te dejan descargar el software crackeado, ya que nadie hace nada gratis, por lo que si te dan un editor «modificado», piensa que más te estás instalando en tu PC…)
Una vez instalado, no hará falta siquiera que inicies la sesión, puesto que para este método no será necesario.
Como puedes ver en el siguiente ejemplo, utilizo Filmora sin iniciar sesión.
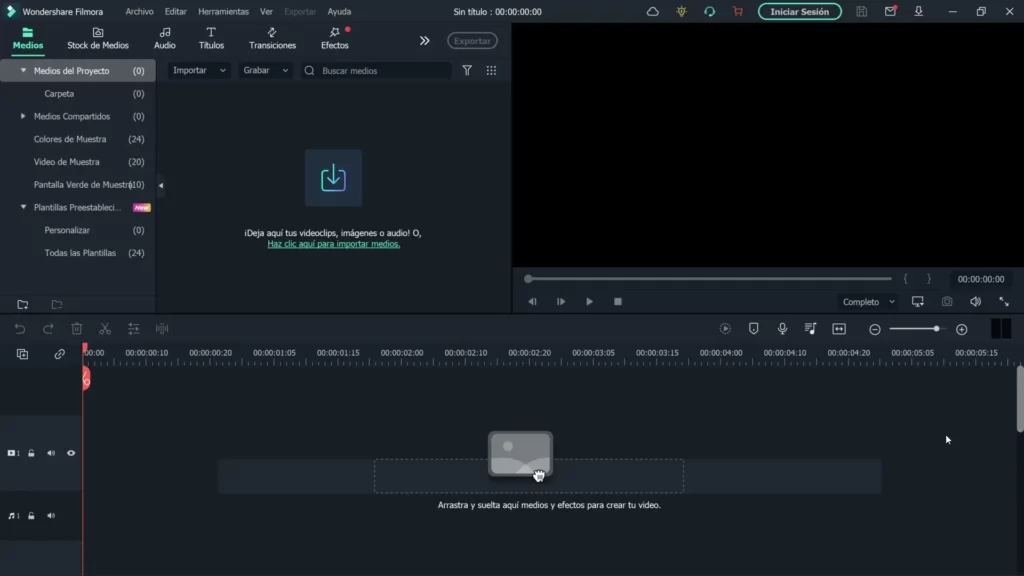
Una vez ya estamos trabajando con Filmora, por ejemplo, crearemos un título animado con una plantilla para ver como podemos obtener el vídeo extrayéndolo sin marca de agua.
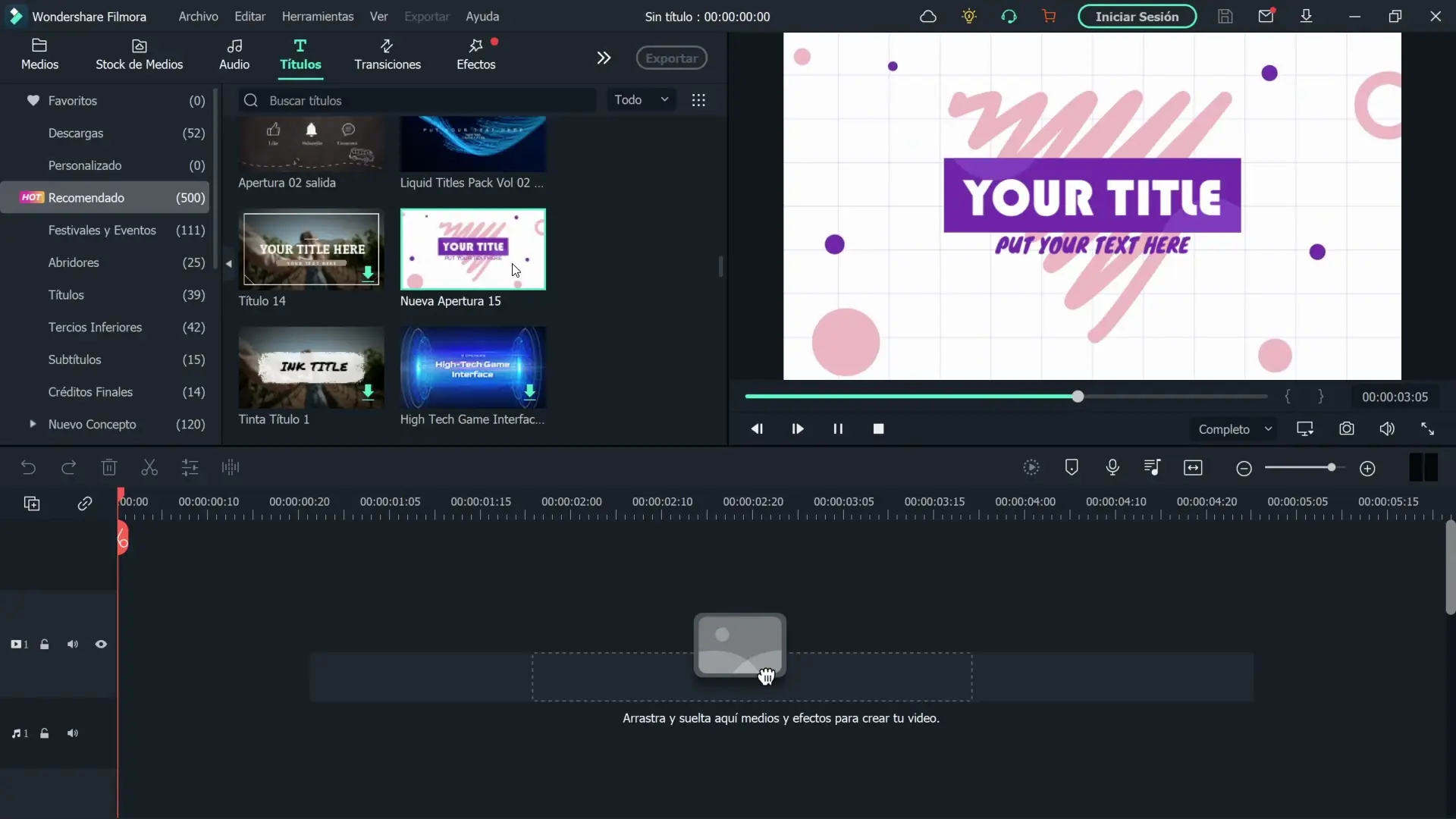
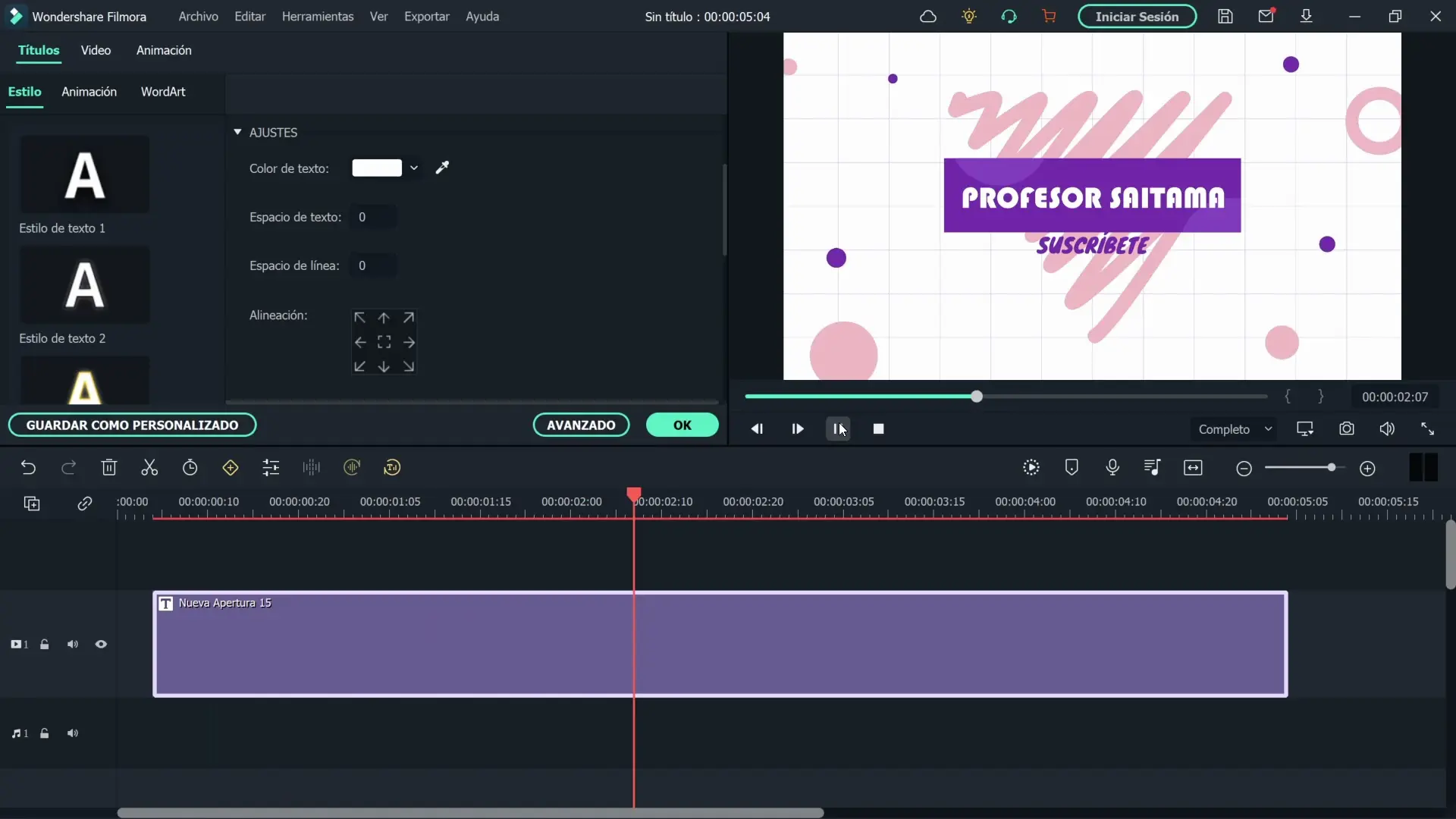
En este ejemplo podrás ver como he personalizado el título animado en Filmora, simplemente dando doble clic en la barra de tiempo y modificando el texto.
Cómo evitar la marca de agua en Filmora
Una vez que tenemos el clip que queremos renderizar, si vamos a exportar medios, veremos que nos apare lo siguiente:
Por un lado, si queremos exportar, Filmora nos va a decir que muy bien, pero que si quieres hacerlo gratis, que va a tener marca de agua.

En el caso incluso que digas, venga, va, que exporte el vídeo Filmora con marca de agua, si pulsas «Exportar con marca de agua», te pedirá que uses una cuenta de Filmora.
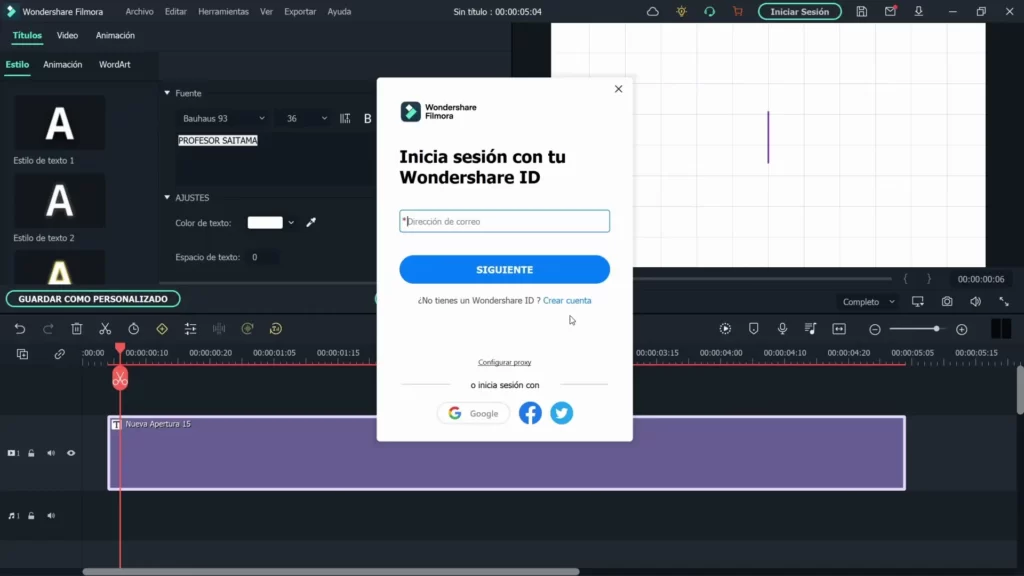
Filmora lo tiene bien estudiado para que puedas exportar (como es lógico) sin su marca de agua.
Pues bien, una de las muchas buenas cosas que tiene Filmora, es su vista previa en la edición de video, no pierde nada de calidad y la verdad que utiliza pocos recursos si lo comparamos por ejemplo con otros editores, como por ejemplo DaVinci Resolve.
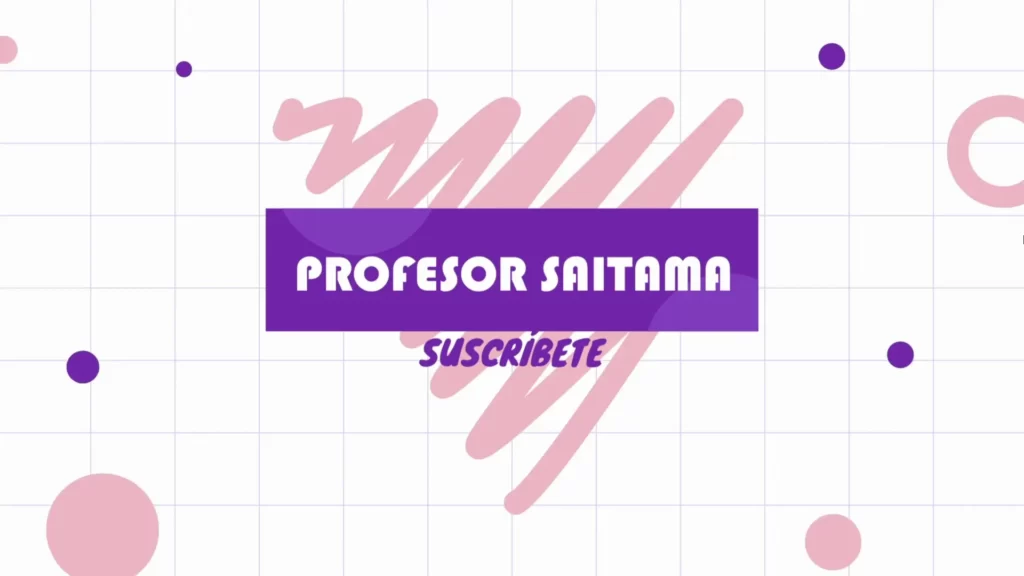
Como puedes ver en el ejemplo, esta es una captura de la vista previa que nos ofrece Filmora, por lo que si le ponemos un poco de imaginación, ya sabes por donde puede ir nuestro truco.
Abriremos nuestro grabador de pantalla en PC, yo por ejemplo suelo usar OBS, pero como hemos visto en web, tienes un listado con los mejores programas para grabar la pantalla.
Lo único que debemos hacer es grabar pantalla con OBS, en este caso, simplemente dar al botón «Iniciar grabación»:
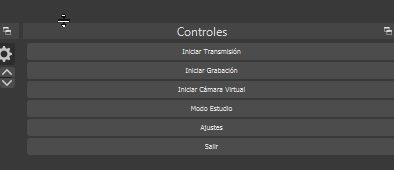
Después, ir a Filmora, ampliar la vista previa y dar al botón play o pulsar barra espaciadora:
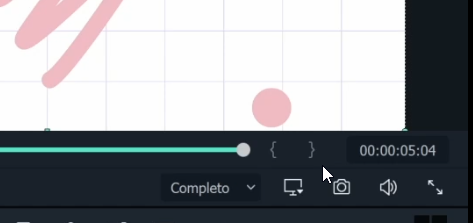
Una vez haya finalizado la vista previa, volvemos a OBS, detenemos la grabación y ya disponemos del clip capturado sin marca de agua.
Una vez que lo tenemos grabado, para limpiar lo sobrante (que no se vea en el vídeo como abrimos Filmora y le damos al play) puedes utilizar otro editor de vídeo y así haces el recorte.
Te recomiendo que veas mi curso gratuito de como editar en DaVinci Resolve, ya que es un editor muy potente y gratuito, así que combinando las plantillas de Filmora, más DaVinci, puedes tener unos vídeos profesionales de forma gratuita y totalmente legal.
NOTA: He usado un portátil de bajos recursos para realizar este experimento y ha funciona bien, pero si notas que al grabar pantalla y ver la vista previa de Filmora, el equipo va lento y no se graba el vídeo con fluidez, puedes usar el editor de vídeo ClipChamp para capturar Filmora, ya que es un editor online que no se instala en el PC y que, por lo tanto, no consume prácticamente recursos.



