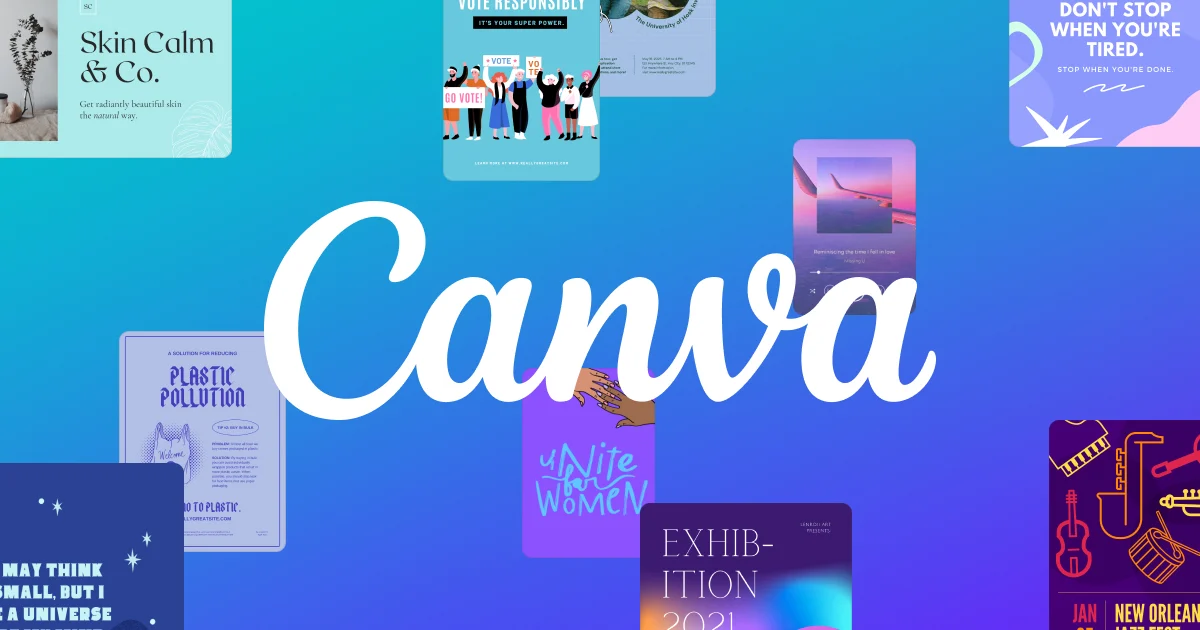Uno de los elementos más importantes que debe tener tu proyecto, es, sin duda, el título. Es la forma más rápida de llamar la atención y por eso vamos a explicar como agregar textos en Canva y un truco, para poder importar otros materiales y de esta forma, conseguir efectos que no vienen en la propia aplicación.
Tabla de contenidos
Como poner un texto en Canva
Para agregar un texto en Canva, nos deberemos dirigir al menú de herramientas de la parte izquierda, junto a la sección de elementos o plantillas.
Una vez hagas clic en la sección «Texto», veremos que aparecen unos cuantos submenús, que serán unas categorías para los tipos de textos:

Podemos ver tres tipos de texto base:
- Añadir un título: Este texto sirve para crear los títulos principales.
- Añadir un subtítulo: Este texto sirve para agregar un subtítulo al proyecto.
- Añadir un poco de texto: Esto lo podrás utilizar para pequeñas notas.
El ejemplo de como quedaría cada uno de los textos en el proyecto sería el siguiente:

Aquí verás que seguimos utilizando el mismo proyecto que empezamos en el módulo de Elementos de Canva.
Como modificar un texto en Canva
Una vez hemos agregado el tipo de título que queremos para nuestro proyecto, es momento de escribir el texto deseado.
Para ello, haremos doble clic encima del título y nos dejará escribir encima.
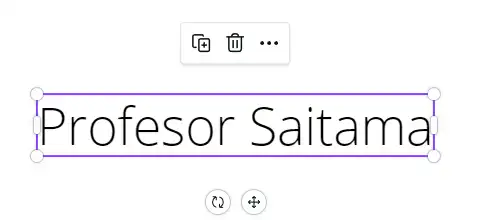
Si observas, nos aparecen las mismas opciones que con los elementos, un recuadro en el que nos permitirá cambiar la proporción del texto, modificar la posición, clonar, girar, voltear, etc.
Si quieres más información sobre como editar los elementos (incluido estos textos) mira el módulo de elementos de Canva, dónde te explico todas las opciones que nos ofrece para edición.
Agregar efecto a texto en Canva
Ahora que ya tenemos el texto que queremos, vamos a darle un poco de gracia agregando efectos, cambios de color, formato y transparencias.
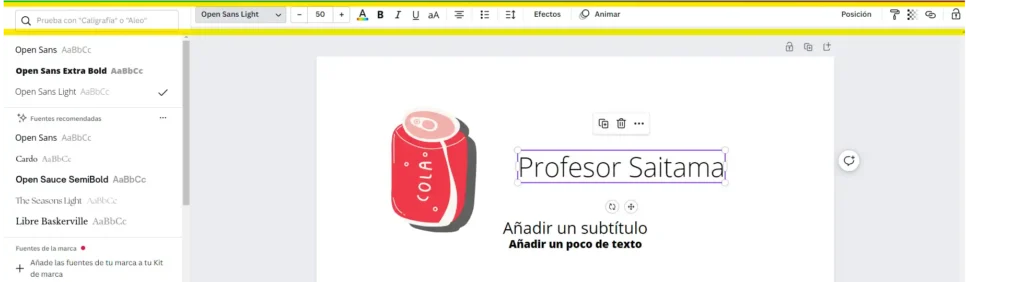
Si hacemos clic encima del elemento de Texto, podremos modificar las siguientes características:
- Cambiar la letra
- Cambiar tamaño
- Cambiar color
- Agregar negrita
- Agregar letra cursiva
- Agregar letra subrayada
- Convertir todo el texto a mayúscula
- Alineación
- Lista
- Espaciado
- Efectos
NOTA: Una opción que no es muy conocida y nos puede aligerar mucho el trabajo, es el botón que te he comentado un poco más arriba, el llamado «Convertir todo el texto a mayúscula». Sirve, como ya indica la propia descripción, para cambiar el texto directamente a mayúscula sin tener que escribirlo de nuevo.


Ahora vamos a ver como podemos agregar efectos al texto de forma sencilla y rápida.
Si pulsamos en el apartado de efectos, se nos abre el siguiente menú:
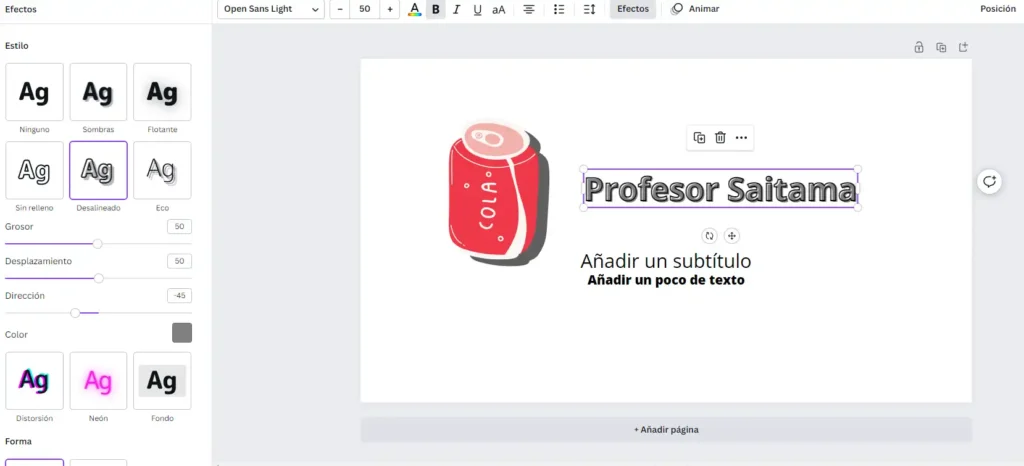
Aquí, con un solo clic, podremos cambiar el estilo del texto al de la miniatura que vemos de ejemplo.
Cuando escoges el efecto deseado, podremos modificar puntos como el grosor, desplazamiento, dirección, color o forma.
Estas operaciones las puedes realizar con cualquiera de los tres tipos de textos que hemos visto que se pueden agregar en Canva.
También disponemos de textos con plantillas, como podrás ver en siguiente ejemplo:

En estos casos, lo único que tienes que hacer es clicar dos veces encima del texto, modificarlo a tu gusto y ya tendrías un texto personalizado sin complicarte.
NOTA: Recuerda que si quieres acceder a todos los elementos Premium, aquí tienes un tutorial de cómo conseguir Canva Pro Gratis de forma legal.
Conseguir mejores plantillas en Canva
Si te has fijado, en el tema de los textos, por desgracia Canva no posee una gran variedad (como si pasa en todos los demás elementos / plantillas) por lo que te voy a enseñar un pequeño truco para que lo combines con Canva. ¡De nada!
Sin cerrar tu proyecto de Canva, iremos a la web CoolText y una vez allí, escogeremos la plantilla que más nos guste para crear un título. En mi caso escojo la siguiente:
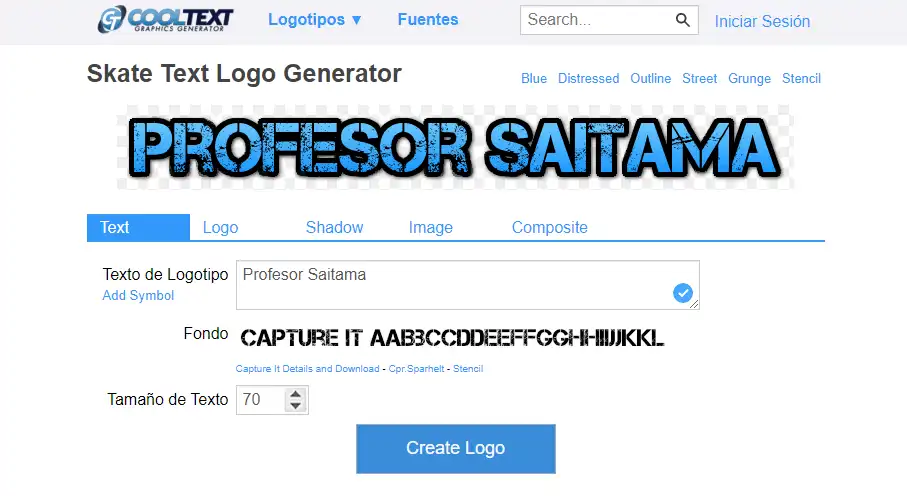
Simplemente, deberás editar el texto como cuando lo haces en Canva y darle al botón de «Create Logo». Una vez clicas dicho botón, te saldrá una nueva ventana que indica «Descargar imagen».
Se descargará un fichero PNG en tu ordenador, que podrás simplemente «arrastrar» a tu proyecto Canva y quedará de la siguiente forma:

NOTA: Si por ejemplo quieres agrupar el elemento de la lata del ejemplo, con el texto, podrás hacerlo seleccionando todo (seleccionando con el ratón los dos elementos) y pulsando en el botón «Agrupar» que parece en la parte superior derecha.
Con eso, podrás mover y cambiar el tamaño directamente al conjunto y no por separado.