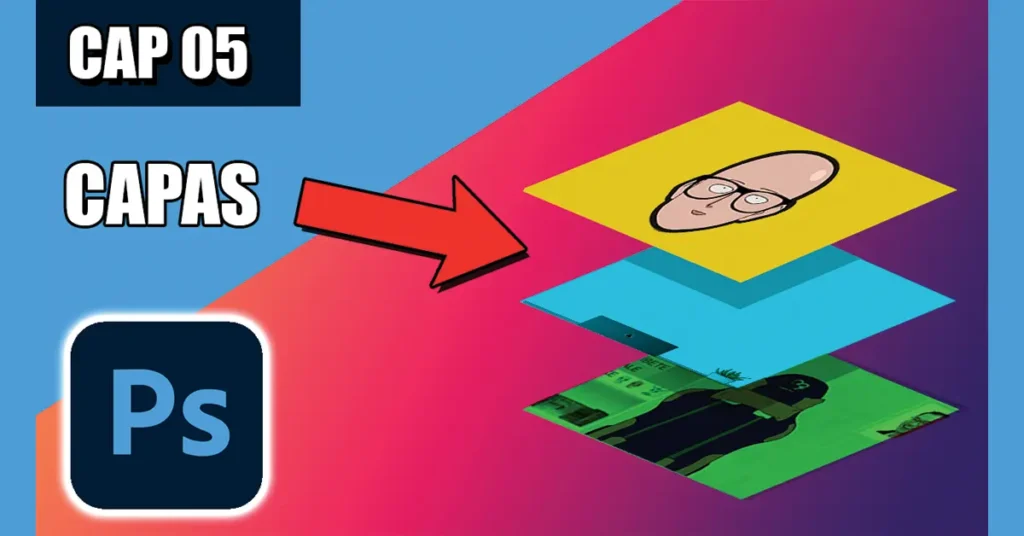
¿Estás interesado en aprender a utilizar Photoshop, pero no sabes por dónde empezar? Photoshop es un programa sumamente completo y complejo, lo que puede resultar abrumador al abrirlo debido a la gran cantidad de opciones, paneles y menús que ofrece. No obstante, antes de aventurarte en el aprendizaje de todas sus herramientas, es fundamental comprender cómo funciona, y en ese sentido, las capas desempeñan un papel esencial. Junto con el uso de máscaras, las capas son la razón principal por la que Photoshop ha ganado renombre a lo largo de los años.
Entender esta función básica te abrirá un mundo de posibilidades para retocar tus fotografías. ¿Deseas adquirir un conocimiento completo sobre el uso de capas en Photoshop? ¡Estás en el lugar indicado! En este curso de Photoshop del Profesor Saitama explicaré TODO sobre este maravilloso editor.
Tabla de contenidos
¿Cómo funcionan las capas en Photoshop´?
Indudablemente, la capacidad de trabajar con capas es una de las funciones más poderosas de Photoshop. Si deseas aprovechar al máximo este programa, es imprescindible conocerlas en profundidad, entender su uso y propósito.
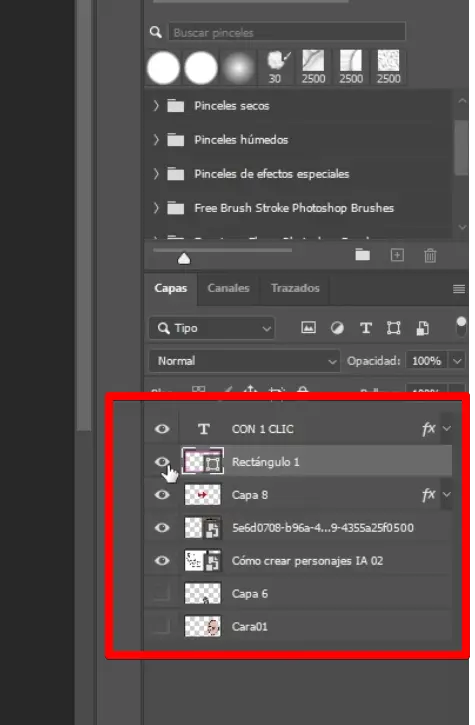
Antes de explicar cómo funcionan las capas, es importante que sepas dónde encontrarlas. La ventana de capas se ubica en los paneles de la zona derecha de la interfaz de Photoshop.
NOTA: Si, por alguna razón, no ves la ventana de capas, siempre puedes activarla desde el menú superior, seleccionando Ventana/Capas.
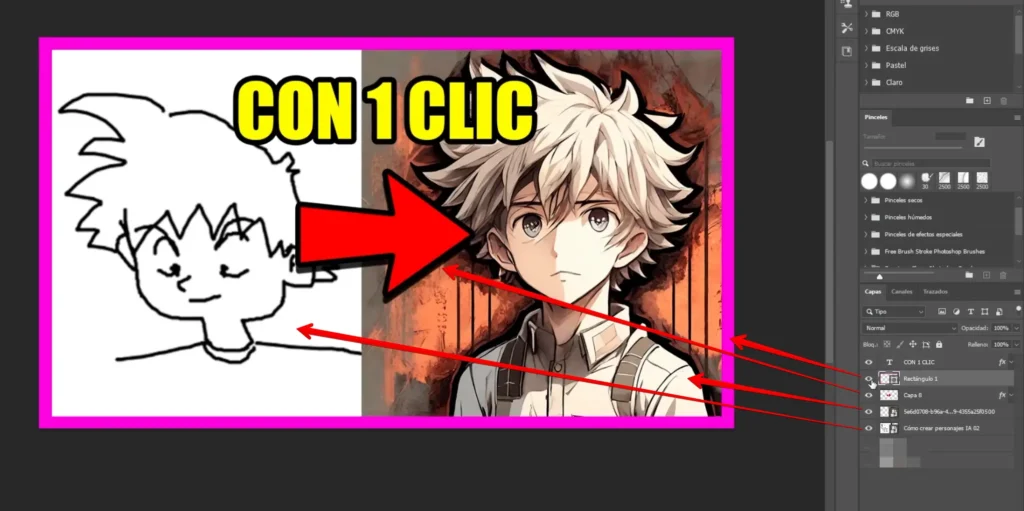
Dentro de esta ventana, las capas se representan de forma esquemática a medida que las agregas a tu archivo (más adelante veremos cómo hacerlo). Se superponen una sobre otra, y las capas superiores ocultan las inferiores. Si la capa superior es completamente sólida, sin transparencia, cubrirá por completo las demás, siendo la única visible. Sin embargo, si la capa superior tiene áreas transparentes (representadas por un mosaico de cuadros blancos y grises), permitirá que se vea lo que está debajo de ella. Este concepto se asemeja al papel de calcar, donde lo que colocamos encima oculta lo que se encuentra debajo, pero si hay zonas transparentes en la capa superior, se revelará lo que está debajo de esas áreas.
En el ejemplo superior puedes ver como la primera capa, es la que tiene el marco de color rosa y cubre toda la imagen.
Añadir una nueva capa
Para crear una capa en blanco, puedes utilizar el menú Capa/Nueva/Capa o simplemente hacer clic en el botón «Crear una capa nueva» que se encuentra debajo de la ventana de capas.
También es posible arrastrar una imagen desde el Explorador de archivos en Windows (o Finder en Mac) a Photoshop, y esta se agregará como una nueva capa por encima de las capas existentes en tu imagen.
Seleccionar una capa
Antes de realizar cualquier acción en una capa, debes seleccionarla. Esto se logra simplemente haciendo clic sobre la capa en la ventana de capas. La capa seleccionada se destacará con un color más claro. Aunque parezca trivial, es fundamental prestar atención a qué capa está seleccionada, especialmente al aplicar efectos o realizar pinturas, para evitar modificaciones no deseadas en una capa incorrecta.
Puedes seleccionar varias capas a la vez manteniendo presionada la tecla Control (o Comando en Mac) mientras haces clic en ellas. Para deseleccionar una capa, basta con hacer clic nuevamente en ella con la tecla Control presionada. Si deseas seleccionar un grupo de capas, una forma efectiva es hacer clic en la primera capa que desees seleccionar y luego presionar Shift + clic en la última. Esto seleccionará esas dos capas y todas las que se encuentren entre ellas.
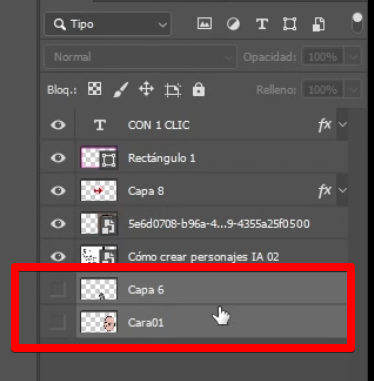
NOTA: Con las teclas CTRL + G puedes agrupar las capas seleccionadas en un carpeta.
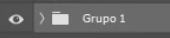
Mover una capa
Mover capas dentro de la ventana de capas es sencillo. Solo debes hacer clic con el botón izquierdo del ratón en la capa que deseas mover y, sin soltar, arrastrarla a la posición deseada.
Si deseas mover una capa en el lienzo para cambiar su posición en la imagen, utiliza la herramienta «Mover» ubicada en el menú de herramientas en la parte superior izquierda. Con esta herramienta, simplemente haz clic y arrastra en el lienzo sin soltar el botón del ratón para colocar la capa en la ubicación deseada. Ten en cuenta que no podrás mover una capa si está bloqueada; sabrás que está bloqueada si ves un candado junto a su nombre en la ventana de capas.
La capa «Fondo», que se crea automáticamente al abrir cualquier imagen en Photoshop, suele estar bloqueada por defecto. Para desbloquearla, haz doble clic en ella y luego selecciona «OK» en la ventana emergente.
NOTA: Si deseas realizar modificaciones en una capa, como rotarla, deformarla o cambiar su tamaño, puedes hacerlo utilizando la herramienta «Transformación libre». Simplemente selecciona la capa en la ventana de capas y ve a la opción Edición/Transformación libre o utiliza el atajo de teclado Control + T (o Comando + T en Mac).
Interfaz de la Ventana de Capas
Ahora, exploremos los elementos clave en la ventana de capas para que puedas comprenderla y navegar con facilidad.
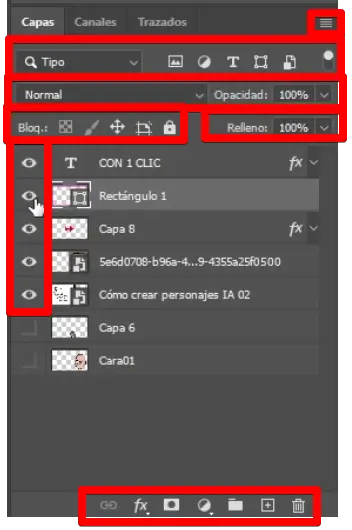
Menú de capa: Al hacer clic en este ícono o en el botón derecho del ratón sobre cualquiera de las capas, se despliega un menú con diversas opciones interesantes, como duplicar, crear un grupo, convertir una capa en objeto inteligente o agregar un estilo de capa, entre otras.
Filtros de búsqueda de capas: Estos filtros permiten buscar capas según criterios como el nombre o el tipo de capa. Esta opción es útil cuando trabajas con un gran número de capas.
Modo de fusión de capa: Como mencionamos anteriormente, las capas superiores pueden ocultar las capas inferiores. Sin embargo, al aplicar un modo de fusión desde la lista desplegable, se combinarán de diferentes maneras, según el modo elegido.
Opacidad: Este ajuste define el nivel de transparencia de la capa. Una opacidad del 100% hace que la capa sea completamente opaca, cubriendo por completo cualquier capa que esté debajo. A medida que reduces el porcentaje de opacidad, la capa se vuelve más transparente, permitiendo que la capa inferior sea visible gradualmente. Si la opacidad se establece en 0%, la capa será invisible.
Bloqueo de la capa: Los iconos de bloqueo permiten bloquear ciertas funciones de la capa para evitar modificaciones accidentales. Puedes bloquear áreas transparentes, píxeles, posición, ubicación en la mesa de trabajo o bloquear completamente una capa.
Relleno: El deslizador de relleno puede parecer similar al de opacidad, pero actúa de manera diferente. Mientras que el deslizador de opacidad afecta a toda la capa por igual, el de relleno solo afecta al elemento original de la capa, dejando intactos los efectos aplicados a través de los estilos de capa (más detalles sobre esto más adelante).
Capas: En la parte inferior de la ventana de capas, encontrarás la lista de capas en el archivo. Cada capa se muestra con una miniatura de su contenido, seguida de una miniatura de su máscara de capa (si la tiene) y el nombre de la capa. Al hacer doble clic en el nombre de la capa, puedes cambiarle el nombre.
Visibilidad de la capa: Se muestra un ícono de ojo a la izquierda de cada capa, indicando si la capa es visible. Puedes desactivar la visibilidad de una capa haciendo clic en el ojo, ocultando la capa. Al hacer clic nuevamente en el cuadrado vacío, la capa volverá a ser visible.
Indicador de capa bloqueada: Si una capa está bloqueada, se muestra un icono de candado a su derecha. Para desbloquear una capa, puedes hacer clic en el icono de bloqueo (que vimos en el punto 5) o hacer doble clic en ella si es la capa «Fondo», como mencioné anteriormente.
Otras funciones: En la parte inferior de la ventana de capas, encontrarás una serie de botones rápidos muy útiles.
- Enlazar capas: Permite vincular capas seleccionadas para que, al mover o transformar una de ellas, las demás se muevan o transformen al unísono.
- Añadir un estilo de capa: Ofrece la posibilidad de aplicar efectos a cada capa, como sombras, resplandores, biseles, trazos, etc. La ventana de estilos de capa también se abrirá si haces doble clic fuera del nombre de la capa.
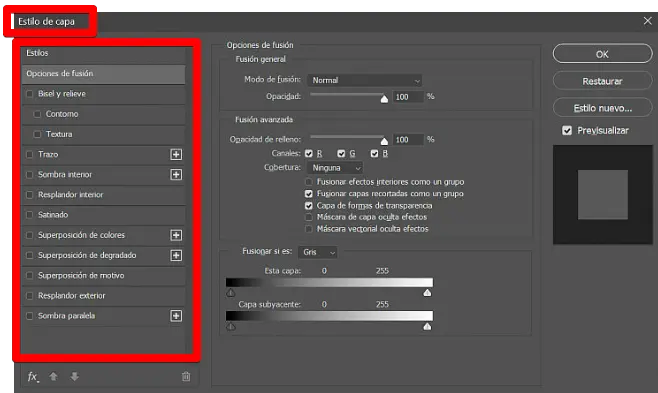
- Añadir una máscara de capa: Este botón agrega una máscara a la capa, lo que permite ocultar partes específicas de la capa al pintar sobre ella. Más información sobre las máscaras de capa se encuentra al final de este artículo.
- Crear una capa de ajuste: Este botón añade una nueva capa de ajuste a la imagen para realizar modificaciones en el brillo, contraste, saturación, tono, luminosidad, entre otros.
- Crear un grupo de capas: Utiliza este botón para crear un grupo de capas (carpeta) y mantener organizadas las capas que componen la imagen. Además, puedes aplicar la mayoría de las opciones y efectos disponibles en una sola capa al grupo para que afecten a todas las capas que contiene.
- Añadir una nueva capa: Crea una capa en blanco por encima de la capa seleccionada. Si arrastras una capa existente sobre este botón, se duplicará la capa, creando una copia exacta en una nueva capa.
- Borrar capa: Si arrastras una capa sobre este botón o seleccionas una capa o grupo de capas y presionas la tecla Supr, se eliminarán. También puedes eliminar capas seleccionándolas y presionando Supr.
Opciones básicas del menú Capa
Muchas de las opciones que se encuentran en la ventana de capas también están disponibles en el menú Capa. Sin embargo, en este menú encontrarás otras opciones básicas interesantes que es útil conocer:
Duplicar Capa:
Puedes duplicar una capa existente fácilmente desde el menú Capa/Duplicar capa, haciendo clic derecho sobre la capa en la ventana de capas y seleccionando «Duplicar capa», o simplemente seleccionándola en la ventana de capas y usando el atajo de teclado Control + J (Comando + J en Mac). Esto crea una copia idéntica de la capa seleccionada en una nueva capa por encima de ella. Esta función es útil para aplicar efectos sin modificar la foto original y ajustar la intensidad de los efectos. Duplicas la capa, aplicas el efecto a la capa duplicada y luego ajustas la opacidad para suavizar el efecto gradualmente y revelar la capa original.
Combinar Capas:
A menudo trabajamos con numerosas capas en Photoshop, lo que puede resultar incómodo y aumentar el tamaño del archivo .PSD, ocupando más espacio en tu disco duro y requiriendo más recursos de tu ordenador. Por eso, a veces es conveniente combinar capas, es decir, fusionar varias capas en una sola. Ten en cuenta que el orden de las capas se conserva, por lo que el contenido de la capa superior seguirá siendo visible por encima del contenido de la capa inferior, incluso después de combinarlas en una capa única.
Existen diferentes métodos para combinar capas en el menú Capa:
- Combinar hacia abajo: Combina la capa seleccionada con la capa inmediatamente debajo, creando una única capa con el contenido de ambas.
- Combinar visibles: Combina todas las capas que estén visibles (con el ícono de ojo activado).
- Acoplar imagen: Combina todas las capas del archivo en una sola capa.
- Combinar capas: Esta opción no aparece en el menú Capa de la barra superior, sino en el menú contextual al hacer clic derecho en la ventana de capas. Sirve para fusionar solo las capas que tengas seleccionadas.
- Copia visible: Si tienes varias capas con efectos y transparencias que conforman una imagen y deseas combinarlas sin perder las capas individuales, puedes utilizar la opción «Copia visible» con el atajo de teclado Control (o Comando en Mac) + Shift + Alt + E. Esto creará una nueva capa por encima de todas las demás que contendrá todas las capas visibles combinadas en una sola.
Otras opciones interesantes
Finalmente, quiero mostrarte otras opciones muy interesantes relacionadas con las capas y herramientas relacionadas. Estas son funciones más avanzadas que requieren una explicación más detallada, por lo que encontrarás un enlace a un artículo dedicado a cada una de ellas:
- Capas de ajuste: Estas capas permiten realizar ajustes de luminancia y corrección de color de manera no destructiva. A diferencia de los ajustes directos desde el menú Imagen/Ajustes, las capas de ajuste se aplican en una capa separada, lo que facilita su modificación, eliminación y la aplicación de máscaras de capa para controlar su alcance.
- Objetos inteligentes: Los objetos inteligentes son capas especiales que pueden contener otras capas y efectos, lo que permite realizar modificaciones y ajustes sin destruir la imagen original.
- Máscaras de capa: Las máscaras de capa son herramientas que se utilizan en combinación con las capas para ocultar o revelar partes específicas de una capa. Al pintar sobre una máscara de capa en tonos de gris, puedes controlar qué partes de la capa son visibles u ocultas.
- Selecciones: Las selecciones te permiten aplicar efectos o ajustes solo a áreas específicas de una imagen. También son útiles para crear máscaras de capa precisas. Photoshop ofrece una variedad de herramientas de selección, como la selección rápida, la selección por canales y la herramienta Pluma.

Cómo Exportar Imágenes en Photoshop: Guía Completa

Cómo Crear Sombras en Photoshop: Consejos y Técnicas

Cómo Pasar una Foto a Dibujo con Photoshop: Transforma tus Imágenes en Obras de Arte
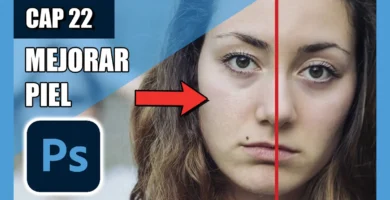
Cómo Suavizar la Piel en Photoshop: Técnicas y Trucos Profesionales
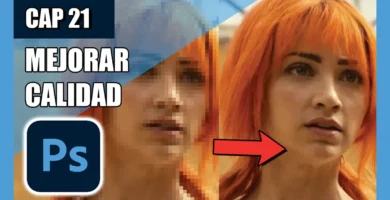
Cómo Mejorar la Calidad de una Imagen en Photoshop: Técnicas Infalibles
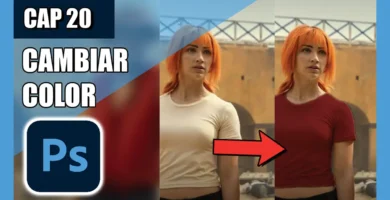
Cómo Cambiar el Color de un Objeto en Photoshop: Guía Completa

Cómo Quitar Fondo en Photoshop: Guía Completa y Rápida
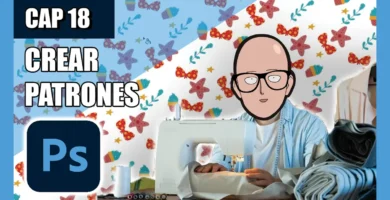
Cómo Hacer Patrones en Photoshop: Técnicas y Creatividad

