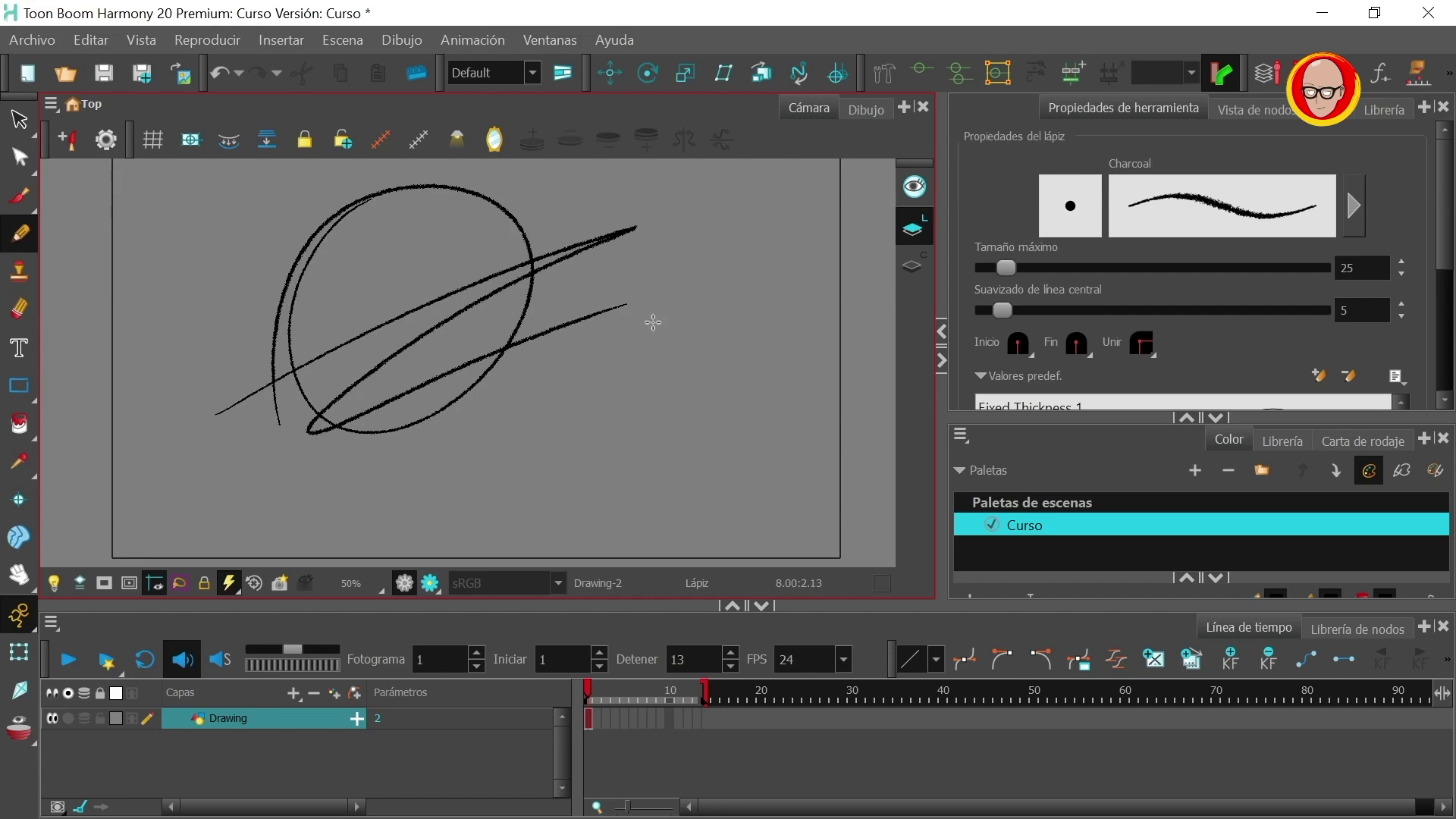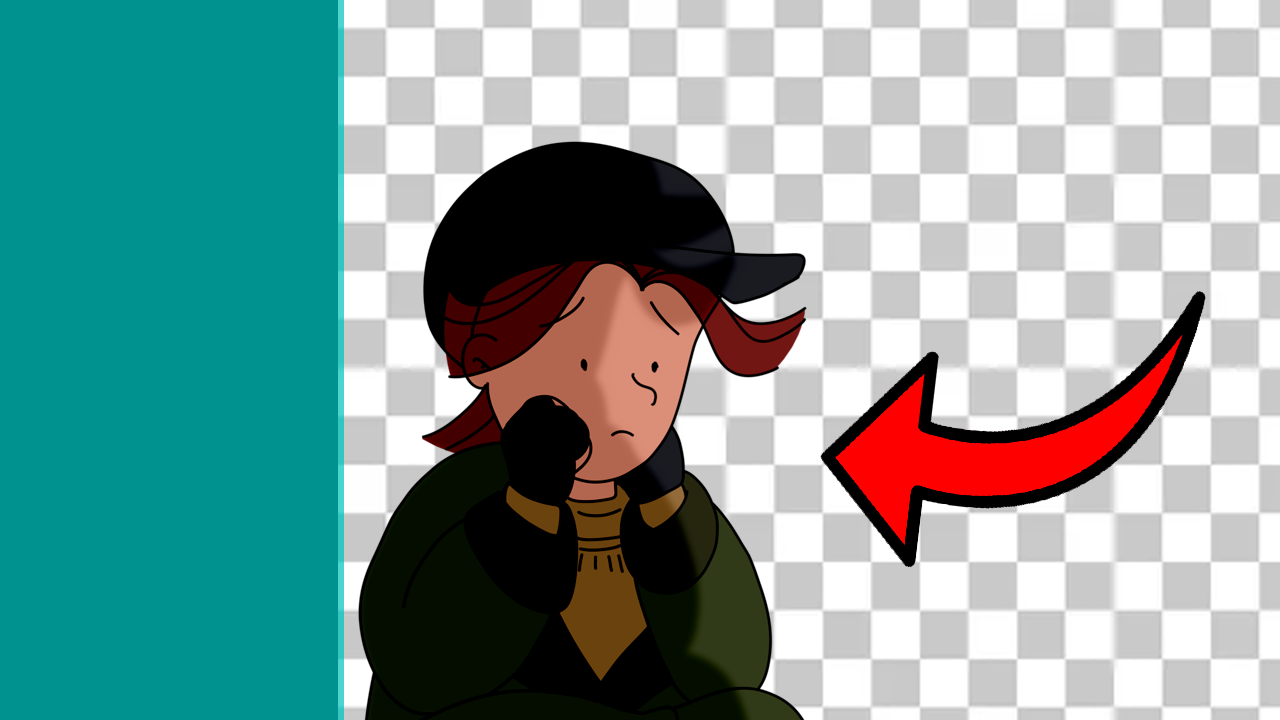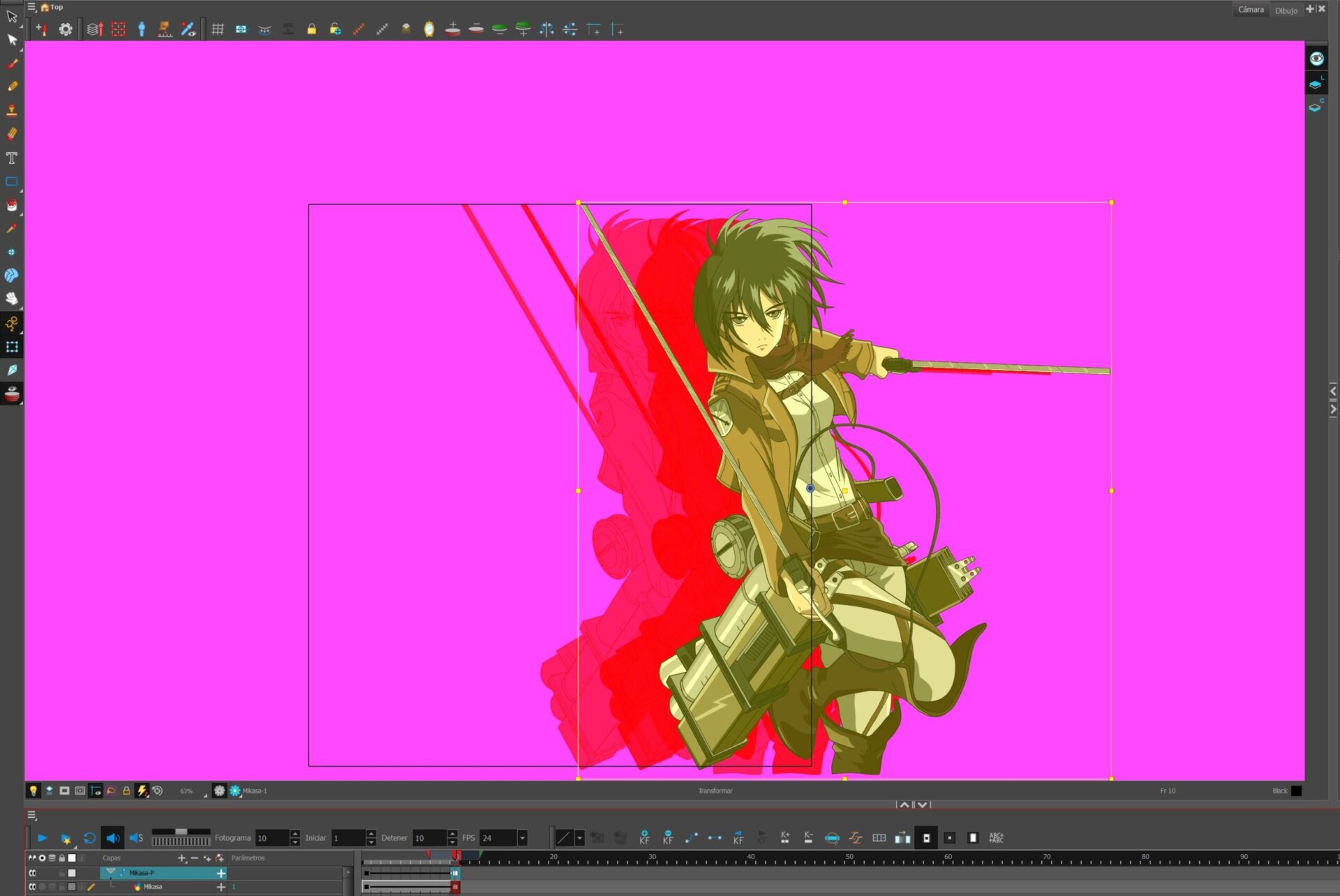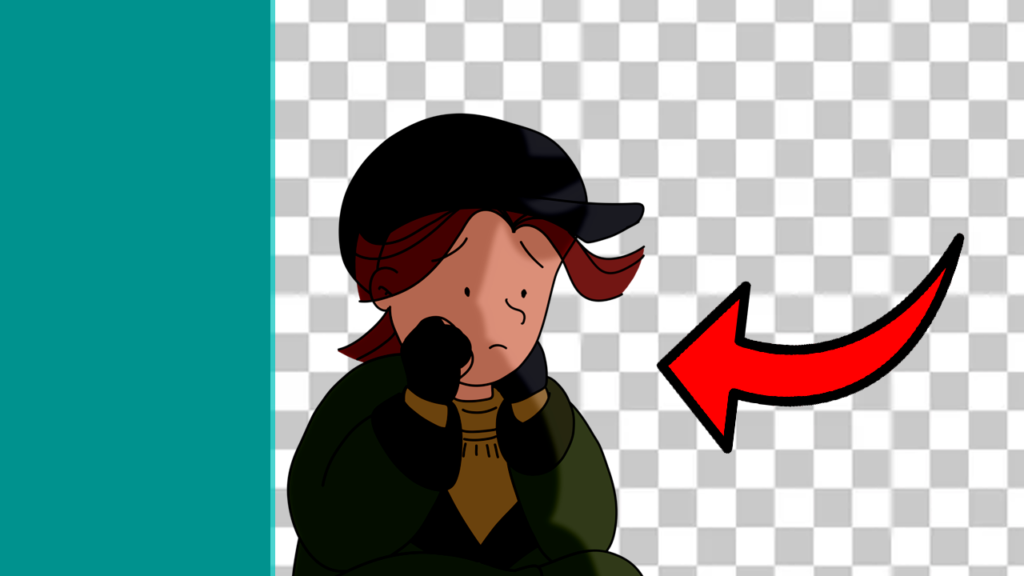
En este último módulo teórico explicaré como exportar una escena completa, separada en frames con formato PNG. Esto nos puede resultar muy útil por las razones que explicaré a continuación.
Tabla de contenidos
Ventajas de exportar escena en frames formato PNG
Toon Boom Harmony nos permite exportar una escena completa con sus efectos y como normalmente ya hacemos la post producción con este software, no nos hace falta otro programa de edición para montar la escena.
Con Toon Boom puedes montar las capas de un proyecto, con sus fondos, movimientos de cámara, efectos, ect, pero quizá en el algún momento necesitas exportar un personaje por separado para aplicarle otro dipo de efecto en otro programa o porque simplemente te parece mejor opción montarlo todo en otro programa.
Pues bien, si exportar solo un personaje (por ejemplo) sin fondo, se te exporta el fondo de color negro (o el color que tengas en la capa de carta de color).
Con el siguiente ejemplo lo entenderás mejor:

Si exportamos la escena de forma normal, como expliqué en el módulo anterior, el resultado no tendrá transparencia, sino esto:

Obviamente esta opción no nos vale si queremos poner un fondo detrás o aplicar efectos.
Como exportar frames en formato PNG
Para hacer la exportación de los frames en Toon Boom, deberemos acceder al espacio de los nodos.
Sé que suele intimidar esta opción pero en este módulo ya hablamos largo y tendido de los nodos y en este caso por suerte, solo hay que tocar una pequeña cosa de uno de los nodos que viene siempre por defecto en la escena, el llamado «Write»:

Para modificar las propiedades en un nodo, hay que hacer doble clic en el cuadrado amarillo que vemos dentro de la caja del nodo. Una vez hagamos esta acción, nos mostrará las propiedades del nodo:
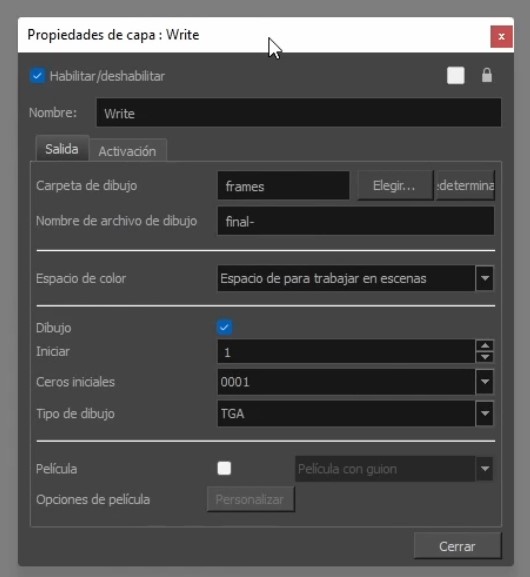
En esta pantalla podremos cambiar el nombe de los ficheros, del tal modo que cuando pongamos el nuevo nombre, aparecerán los frames exportados de la siguiente manera: nombrequepongas0001.
Pero la opción más importante que debemos modificiar es la que dice: «Tipo de dibujo» que por defecto viene definida como «TGA». Habrá que cambiarla a «PNG4»:
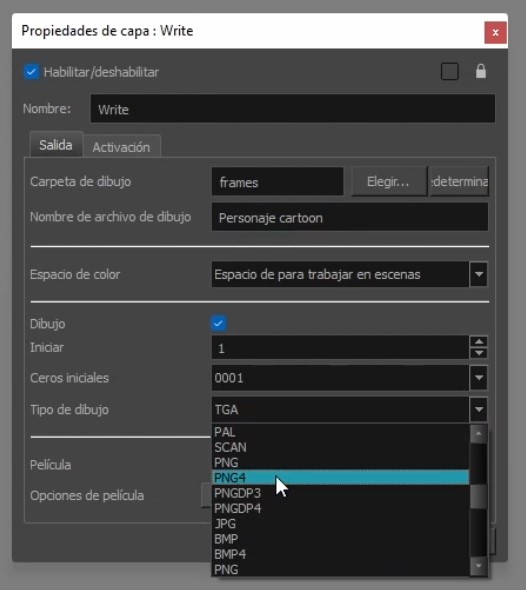
Una vez cambiada esta opción, cerramos la caja de propiedades de nodo y nos vamos a exportar la animación de la siguiente forma:

Aquí en lugar de exportar Película como hacemos siempre, clicaremos en «Archivo» > «Exportar» > «Renderizar nodos de escritura»
Seleccionamos como intervalo lo que nos interese o si es toda la animación como en mi caso, clicamos en «Todos los fotogramas»

Después, para acceder a esos fotogramas en formato PNG (no te deja escoger la ruta por defecto) debermos ir a la carpeta de la escena de Toon Boom, en mi caso es la siguiente:
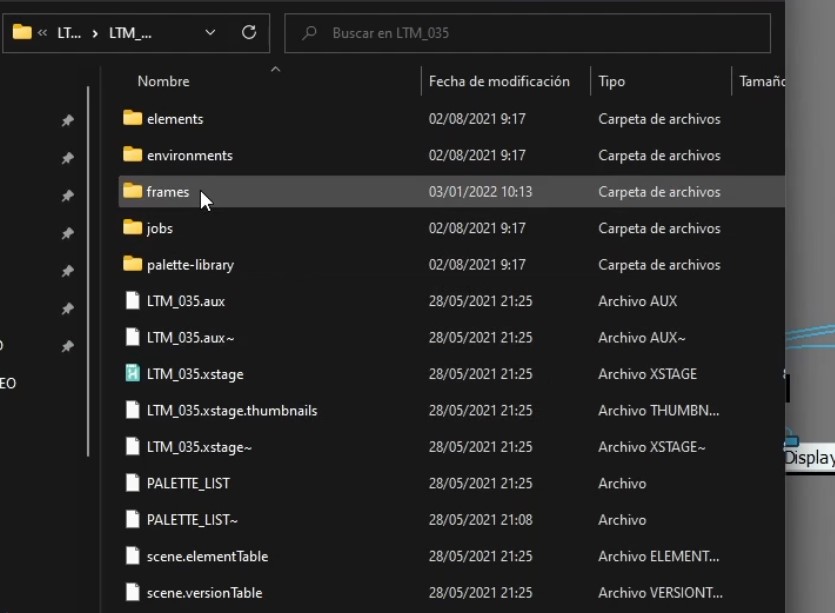
Nos debemos dirigir a la carpeta con el nombre «frames» y una vez que abrimos, nos aparecen todos los fotogramas en formato PNG que contiene nuestra escena:

Y con esto ya tendríamos la escena completa y con sus ventajas de tener los frames en formato PNG para transparencias.
Espero que os haya servido esta parte teórica de Toon Boom Harmony y en los próximos módulo haremos conjuntamente una animación con todos los pasos desde 0 para dejar claro mejor los conceptos con ejemplos prácticos.
NOTA: Una vez exportes la escena, tanto en frames PNG o como en modo película, podrás montar tu escena completa con programas de edición de vídeo. En tal caso, te recomiendo el artículo sobre los mejores editores de vídeo Gratuitos, para que puedas hacer la postproducción de tu trabajo de forma gratuita y profesional.