
¿Alguna vez has deseado modificar el color de un objeto en una imagen? Ya sea para hacer que un objeto destaque, cambiar el tono de fondo o experimentar con nuevas paletas de colores, Photoshop te ofrece la herramienta perfecta. En este artículo, aprenderás cómo cambiar el color de un objeto en Photoshop de manera rápida y sencilla, y exploraremos técnicas específicas, como cambiar el color de ropa, el fondo e incluso la piel en tus fotos.
Tabla de contenidos
Abriendo la Puerta a la Creatividad en Photoshop
Cambiar el color de un objeto en Photoshop es una habilidad esencial para fotógrafos, diseñadores gráficos y editores de imágenes. Te brinda la capacidad de transformar tus fotos y lograr resultados impresionantes. Ahora, comencemos con el proceso básico.
Paso 1: Abre tu Imagen en Photoshop
Inicia Photoshop y abre la imagen en la que deseas cambiar el color de un objeto. Asegúrate de trabajar en una copia de la imagen original para mantenerla intacta.
Paso 2: Selecciona el Objeto
Para cambiar el color de un objeto, necesitas seleccionarlo primero. Puedes usar diversas herramientas de selección en Photoshop, pero en este artículo, nos centraremos en la herramienta «Varita mágica» para una selección rápida y precisa.
Paso 3: Ajusta la Tolerancia
La «Varita mágica» seleccionará áreas con colores similares al hacer clic en ellas. Ajusta la tolerancia en la barra de opciones para controlar qué tan similar debe ser el color. Un valor más alto seleccionará un rango de colores más amplio, mientras que un valor más bajo seleccionará colores muy específicos.
Paso 4: Realiza la Selección
Haz clic en el objeto que deseas cambiar de color. La herramienta «Varita mágica» seleccionará automáticamente el área con colores similares.
Paso 5: Crea una Capa de Ajuste
Con el objeto seleccionado, crea una capa de ajuste de «Color uniforme» seleccionando «Capa» en el menú y luego «Nueva capa de ajuste» > «Color uniforme». Selecciona el nuevo color que deseas aplicar al objeto y haz clic en «Aceptar».
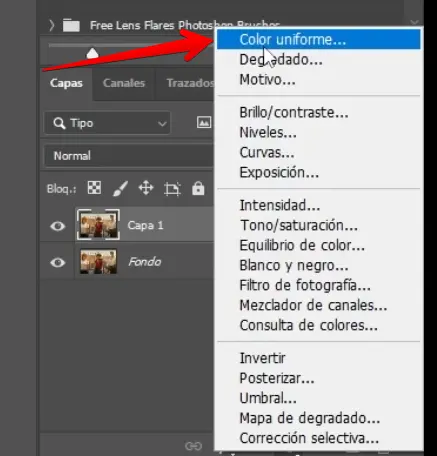
Paso 6: Ajusta la Capa de Ajuste
La capa de ajuste de «Color uniforme» te permite ajustar la opacidad y el modo de fusión para perfeccionar el nuevo color. Experimenta con estos ajustes hasta que logres el resultado deseado.
Paso 7: Refina la Máscara de Capa
Si es necesario, utiliza la máscara de capa para refinar la selección y asegurarte de que solo el objeto que deseas cambiar de color esté afectado. Puedes pintar con blanco para revelar y negro para ocultar.
Cambiar el Color de Ropa, Fondo y Piel en Photoshop
Cambiar el Color de Ropa en Photoshop
Cambiar el color de la ropa en una imagen es una tarea común en la edición de moda y retratos. Sigue los mismos pasos anteriores para seleccionar la prenda de vestir, crear una capa de ajuste de «Color uniforme» y ajustar el color según tus preferencias.
EJEMPLO: Mira como puede quedar el resultado final en el cambio de color de una camiseta.

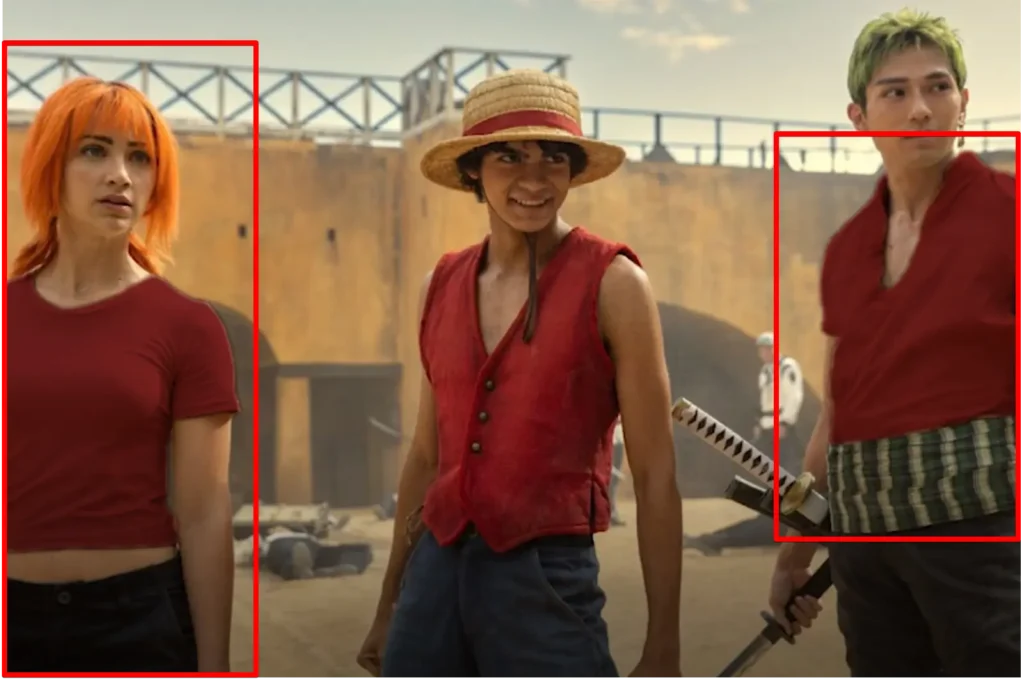
Cambiar el Color de Fondo en Photoshop
Cambiar el color de fondo puede darle un nuevo ambiente a tus imágenes. Simplemente, selecciona el fondo, crea una capa de ajuste de «Color uniforme» y elige el nuevo color del fondo.
Cambiar el Color de Piel en Photoshop
Para cambiar el color de la piel de manera realista, selecciona la piel con la herramienta «Varita mágica» o «Lazo» de forma cuidadosa. Luego, crea una capa de ajuste de «Color uniforme» y ajusta el tono de piel según tus necesidades. Es importante mantener un aspecto natural.
Consejos para un Cambio de Color Exitoso
- Sutilidad: La clave está en la sutilidad. Cambiar el color de un objeto debe verse natural y realista.
- Prueba Diferentes Colores: Experimenta con una variedad de colores para encontrar el tono perfecto.
- Mantén la Coherencia: Si cambias el color de varios objetos en una imagen, asegúrate de que todos sean coherentes en términos de iluminación y tonalidad.
- Refina con Máscaras de Capa: Utiliza máscaras de capa para perfeccionar los bordes y asegurarte de que el cambio de color sea preciso.
En Resumen
Cambiar el color de un objeto en Photoshop te brinda una increíble flexibilidad creativa. Ya sea que desees modificar el color de ropa, fondo o piel en tus imágenes, los pasos básicos son los mismos. ¡Ahora, experimenta y transforma tus fotos con una paleta de colores completamente nueva!

Cómo Exportar Imágenes en Photoshop: Guía Completa

Cómo Crear Sombras en Photoshop: Consejos y Técnicas

Cómo Pasar una Foto a Dibujo con Photoshop: Transforma tus Imágenes en Obras de Arte
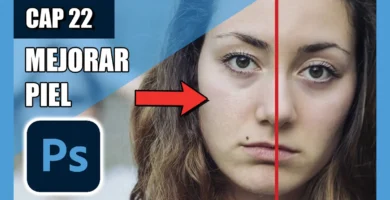
Cómo Suavizar la Piel en Photoshop: Técnicas y Trucos Profesionales
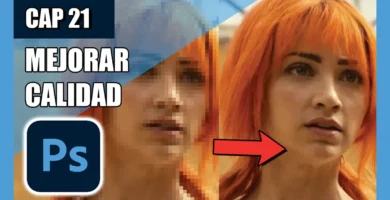
Cómo Mejorar la Calidad de una Imagen en Photoshop: Técnicas Infalibles

Cómo Quitar Fondo en Photoshop: Guía Completa y Rápida
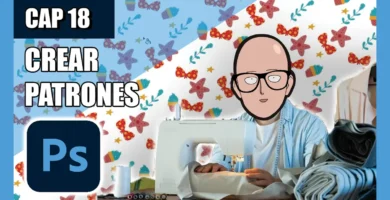
Cómo Hacer Patrones en Photoshop: Técnicas y Creatividad

Cómo Utilizar los Modos de Fusión en Photoshop: Trucos y Técnicas Esenciales

