
En varias ocasiones necesitaremos crear un cambio de velocidad constante en la reproducción de un clip. Puede ser para acentuar una acción dramática y otras para que nos encaje el clip en una escena. Según los tipos de géneros tenderemos a aumentar o disminuir la velocidad, incluso congelaremos fotogramas.
Tabla de contenidos
Cómo cambiar la velocidad
Cambiar la velocidad de forma constante es la práctica más habitual, dado que modifica la preproducción de un clip en la lineal de tiempo, con el objetivo de aplicar un movimiento de cámara lenta o rápida en una sola frecuencia de imagen.
- Nos dirigimos al principio del clip que queremos modificar.
- Seleccionamos con el botón derecho del ratón y escogemos la opción Cambiar velocidad del clip.
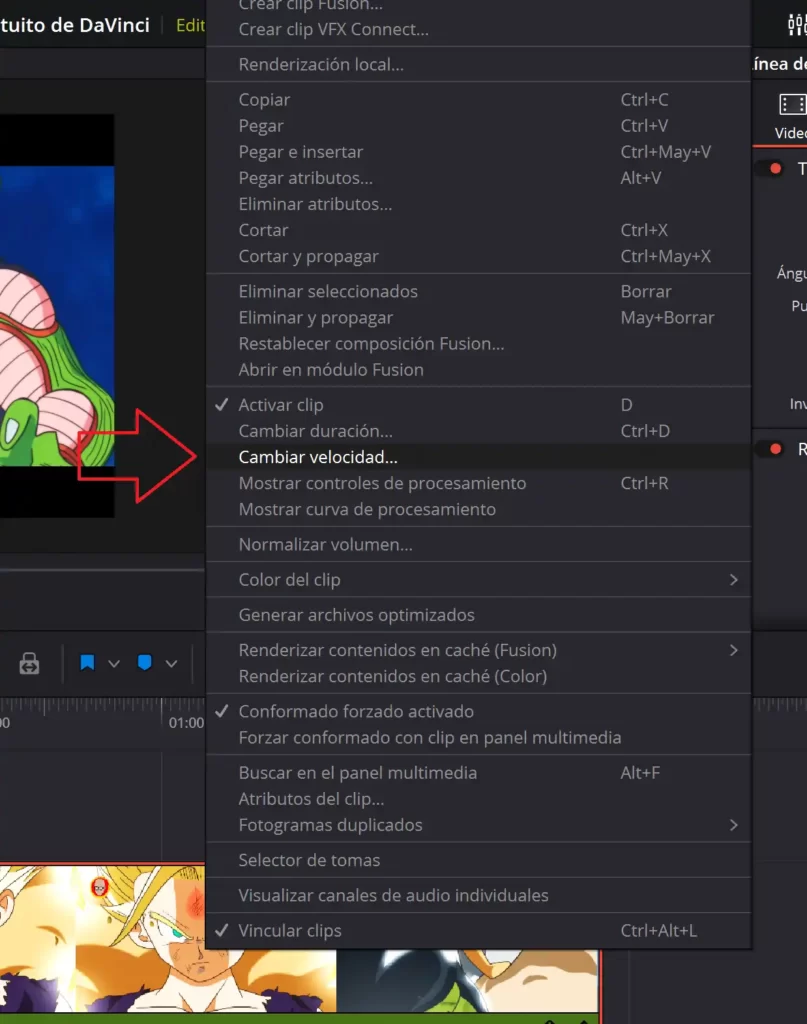
- En el campo Velocidad, podremos el valor 50 y haremos clic en Aceptar.

Al seleccionar el valor 50 lo que le estamos indicando es que reproduzca el clip a la mitad de la frecuencia de la lineal de tiempo, en este caso serían 12 fotogramas por segundo.
Cómo cambiar la velocidad de clips en modo selección o recorte
Podemos cambiar la velocidad del clip con el acceso directo Ctrl+R en Windows o Command+R en MacOS.
- Aplicaremos este acceso directo en el clip que queramos modificar y veremos la siguiente línea de velocidad que está en el propio clip:
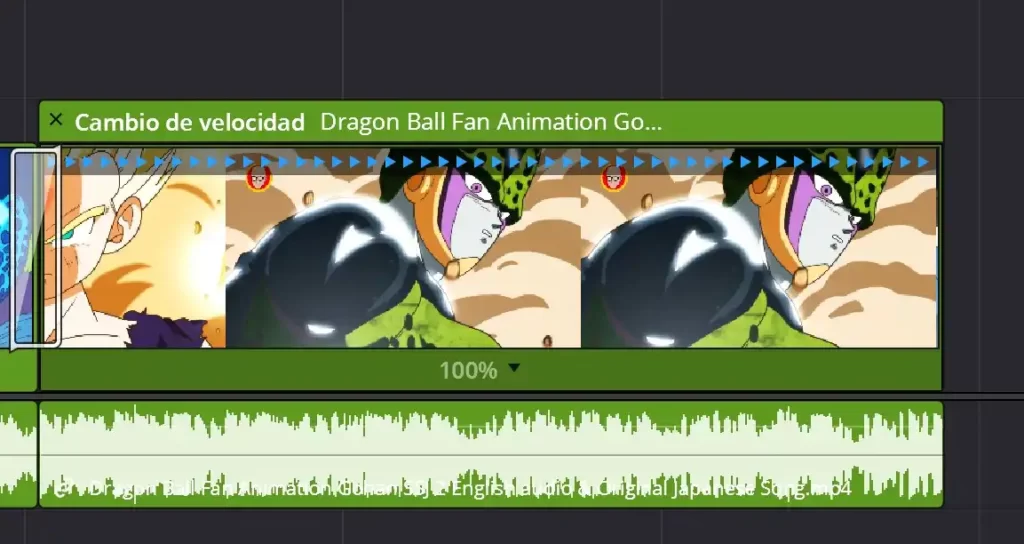
Vemos que en la parte inferior de la vista previa del clip, aparece un 100%, pues si pulsamos en la fecha, nos muestra opciones para hacer un cambio de velocidad directamente.
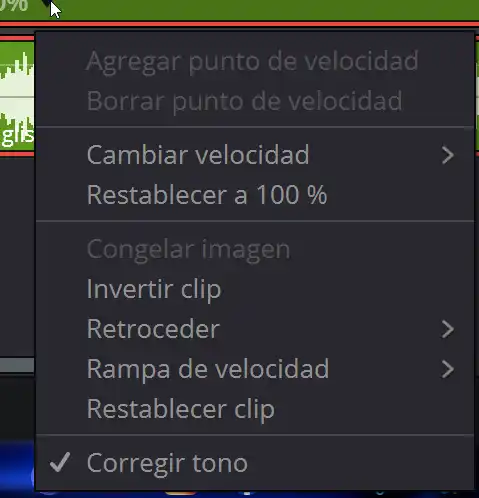
Como ves en el menú superior, podremos cambiar la velocidad, restablecerla al 100 % original, invertir el clip, retroceder (a la inversa), cambiar la rampa de velocidad y restablecer los valores por defecto del clip.








