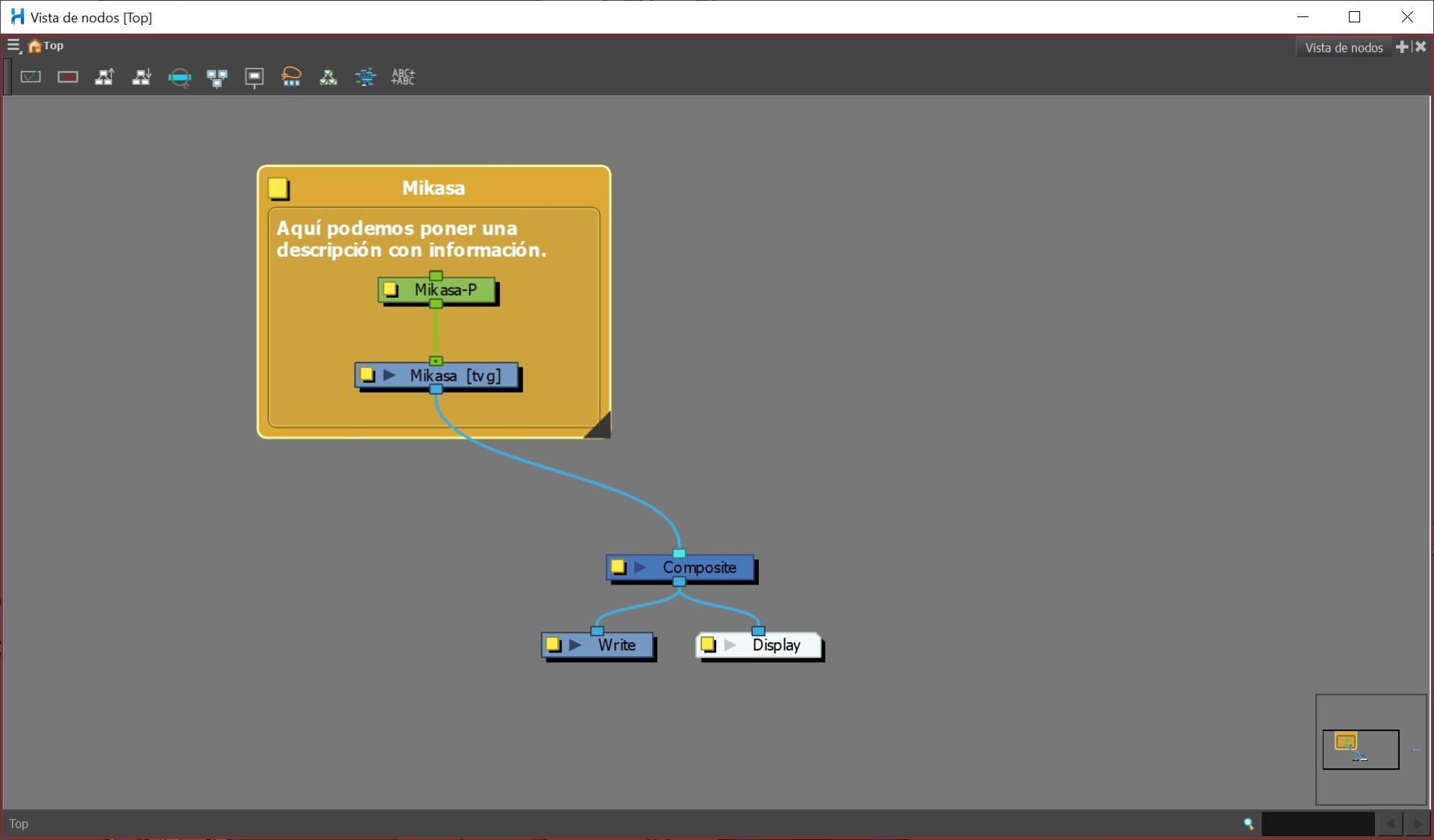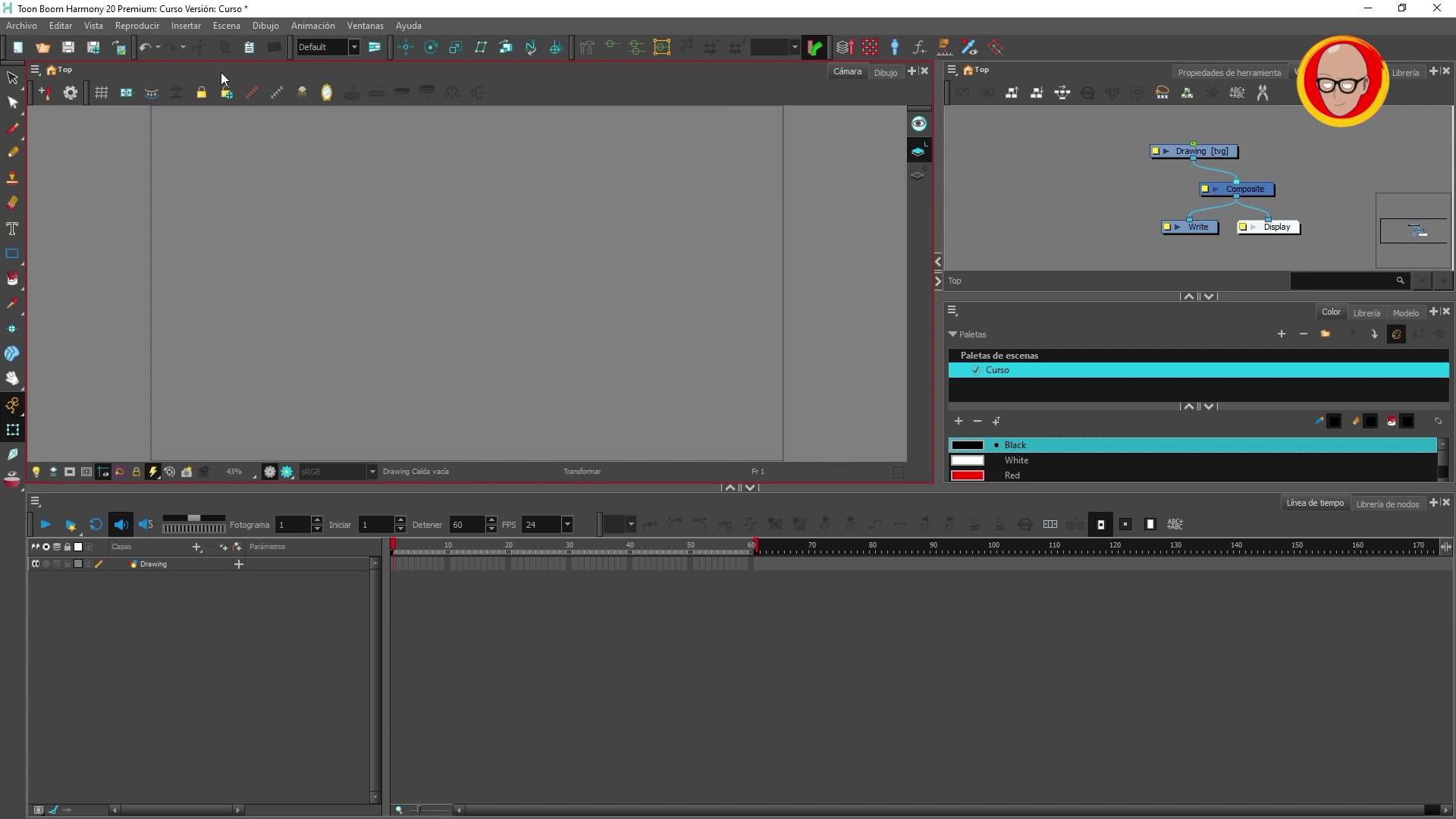En el módulo anterior aprendimos los tipos de herramientas que existen en ToonBoom Harmony para dibujar, cuales considero que son mejores con sus ventajaspara cada ocasión y también repasamos por encima lo que son los fotogramas (en los próximos módulos lo atacaremos en detalle).
Tabla de contenidos
Color y sombras en Toon Boom Harmony
Toon Boom Harmony es una herramienta profesional y una de sus funciones para agilizar el trabajo a los equipos animadores es su tremenda utilidad con las paletas de colores. En otros programas, tu importas una imagen con el diseño del personaje y con el gotero vas eligiendo el color cada vez que quieres pintar una zona.

En esos casos, cuando quieres pintar por ejemplo la piel del personaje, cada vez que vas a rellenar el hueco, debes elegir con el gotero, en cambio en Toom Boom puedes crear paletas.
Para verlo más claro, vamos a crear nuestra paleta pulsando el botón “+”:
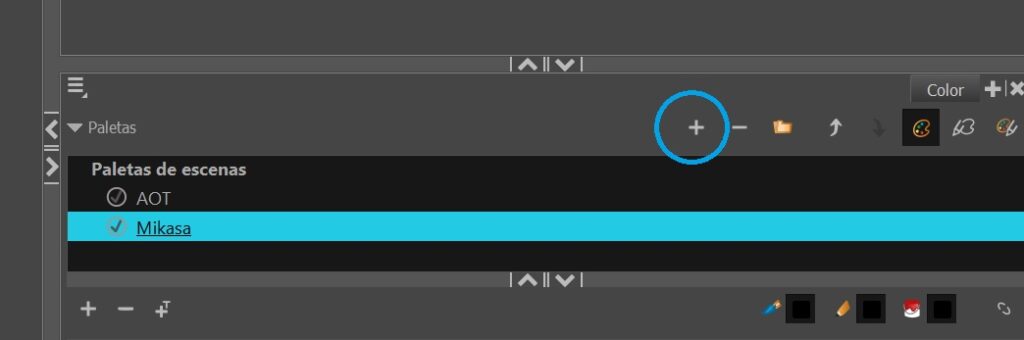
Ya que hemos puesto el ejemplo de Mikasa de Attack on Titan, procedemos a crear una nueva paleta de colores con el nombre Mikasa dando al signo “+”.
Ahora que la tenemos creada, si pulsamos al botón “+” dentro de la paleta, podemos añadir el primer color:

De esta forma iremos añadiendo todos los colores que queramos hasta que completemos el personaje:
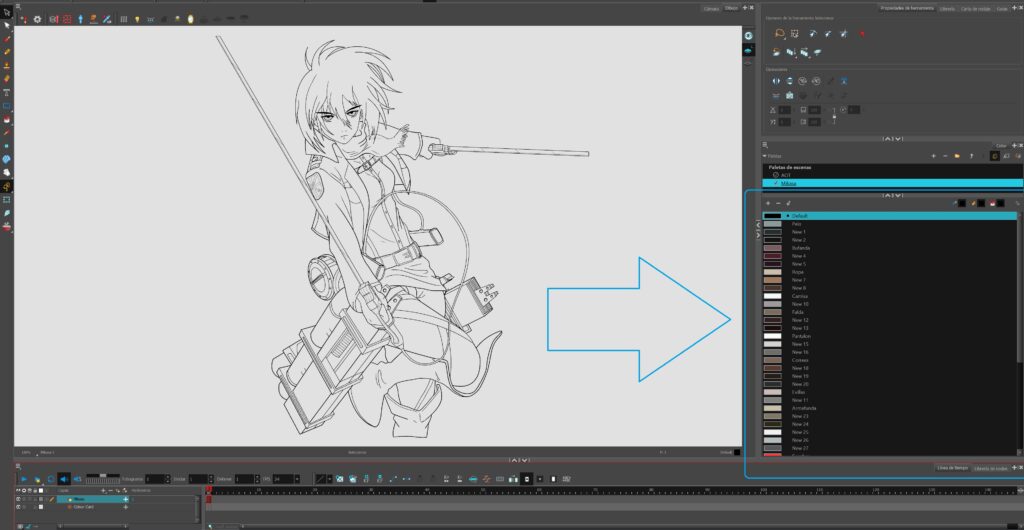
¿Cómo modificar los colores de la paleta?
Si hacemos doble clic en el color que queremos cambiar o añadir, nos aparece esta ventana:
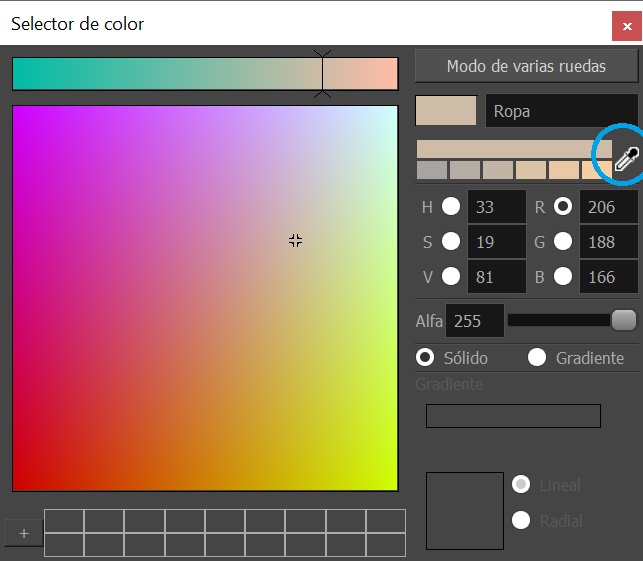
Aquí podemos cambiar el color como en cualquier programa de ilustración y si utilizamos el gotero, nos dejará seleccionar el color exacto si utilizamos una plantilla de personaje.
También podemos cambiar el estilo de color de sólido a gradiente, por si queremos conseguir un efecto difuminado o de volumen:
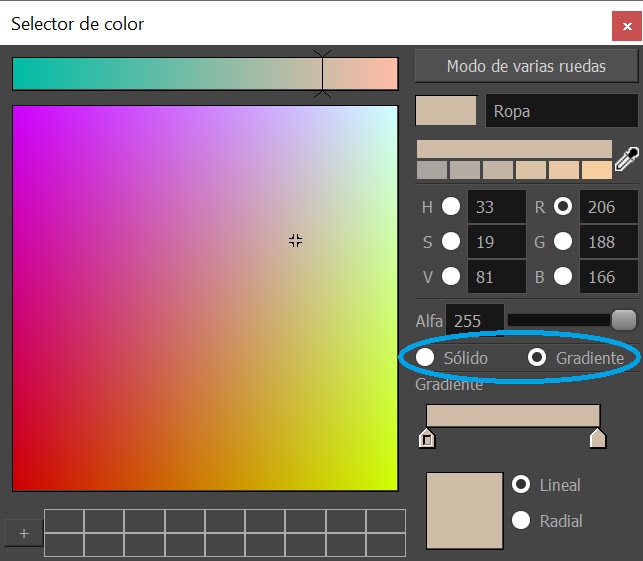
¿Cómo importar paletas a otras escenas?
Muy sencillo. Justo encima del nombre “paletas” encontrarás un icono con tres rayas que si lo despliegas te mostrará unas opciones, incluyendo la función “importar”, que esto lo que hace es abrir el explorador de Windows o Mac para que puedas buscar la ruta donde está guardada la paleta que estas buscando. También puedes hacer clic derecho en la zona de los colores sin seleccionar ninguno en concreto para que salga el mismo menú.
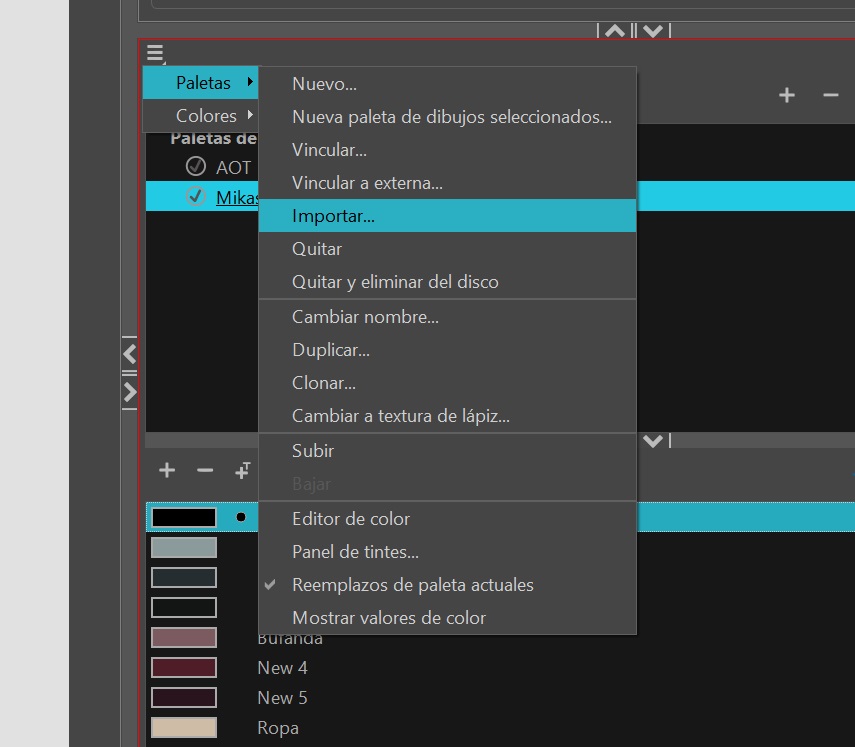
Una vez nos aparece el explorador para indicar donde se encuentra la paleta que buscamos, deberemos dirigirnos a la escena que tenga la paleta del personaje, por ejemplo, si nuestro personaje aparece en la escena 1 y ahora trabajamos en la 4, nos dirigimos al proyecto de la escena y elegimos la paleta con el nombre:
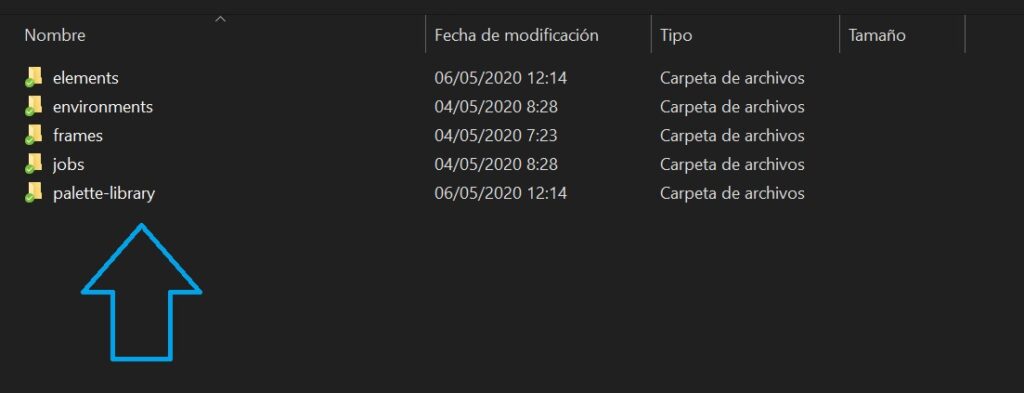

Los ficheros de las paletas están incluidos en la carpeta “palette-library” y dentro de ella, el formato de la paleta es “mi_paleta.plt”. Una vez importada nos aparecerá en la escena actual.
¿Qué conseguimos con las paletas de colores?
Con las paletas conseguimos mantener un orden en la escena o el proyecto. Podemos crear tantas paletas como queramos en la escena y guardarlas en la biblioteca del proyecto para utilizarlas en todas las escenas que queramos.
Por otro lado, una ventaja importante que tienen las paletas es que si cuando llevas un tiempo en el proyecto trabajando y necesitas cambiar algún color en concreto, simplemente haciendo doble clic en el color de la paleta que quieres cambiar, lo modificas y se te cambiará en todas las paletas de todas las escenas, con el consiguiente cambio en el coloreado de dibujo.
Esto es tremendamente útil para no perder tiempo volviendo a colorear escenas pasadas por algún error que comentamos sin querer.
Line art y Colour art
Toon Boom divide el frame en dos capas, el line art y colour art, de esta forma, podemos separar la linea de arte del color.
Podemos identificar y cambiar en que capa estamos seleccionando una u otra en la parte derecha del panel.

Esto es fundamental ya que al poder separar por capas el color de la linea de arte, podremos aplicar efectos al color sin perjudicar el trazado y viceversa. Además que quizá en ciertos frames de una escena necesitas que le falte color o si por ejemplo, queremos un estilo de animación más cartoon y queremos eliminar la linea de arte para que solo se vea el color.
A continuación vamos a ver la herramienta que usaremos para la pintura. Como hemos dicho, en Toon Boom Harmony trabajamos de manera vectorial (a no ser que utilices texturas) y la forma de pintar es similar a la de Adode Illustrator o el mismo Paint. Rellenar los huecos cerrados completamente.
El bote de pintura tiene un icono en la parte inferior derecha, como en el caso de la pluma que vimos en la lección anterior, y si pulsamos manteniendo el botón del ratón nos muestra las herramientas ocultas de la categoría.
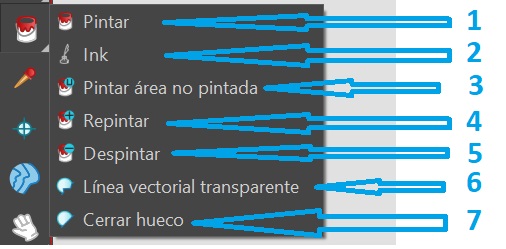
- 1. Pintar: La herramienta de pintar es la herramienta básica de cualquier programa vecotrial. Sirve para rellenar los huecos que queremos pintar.
- 2. Link: Esta herramienta hace de selector. Si la activas y seleccionas varios trazos de lineas, los pintará con el color que tengas seleccionado.
- 3. Pintar área no pintada: Con esta herramienta podrás marcar una zona donde hayan huecos que no se hayan pintado y así cubrir la zona de forma automática.
- 4. Repitinar: Sirve para pintar encima de una área ya pintada.
- 5. Despintar: Con esto podemos eliminar el color de la zona que queramos dejar libre.
- 6. Línea vectorial transparente: Cuando estamos en la capa de color y un hueco no esta cerrado, en lugar de pintarlo con el lápiz, podemos usar esta herramienta que hace un trazado de forma invisible para que no se vea como cerramos el hueco.
- 7. Cerrar hueco: Herramienta que al pasar por encima de un hueco no cerrado, generada automáticamente un linea invisible que cierra el trazo.
¿Cómo pintar correctamente?
La intuición nos dice en el siguiente caso que ya podemos agarrar el bote de pintura y pintar este circulo que acabamos de crear. De hacerlo se puede hacer, pero te recomiendo que sigas los siguientes pasos para colorear en la capa de color, no en la capa de line art.
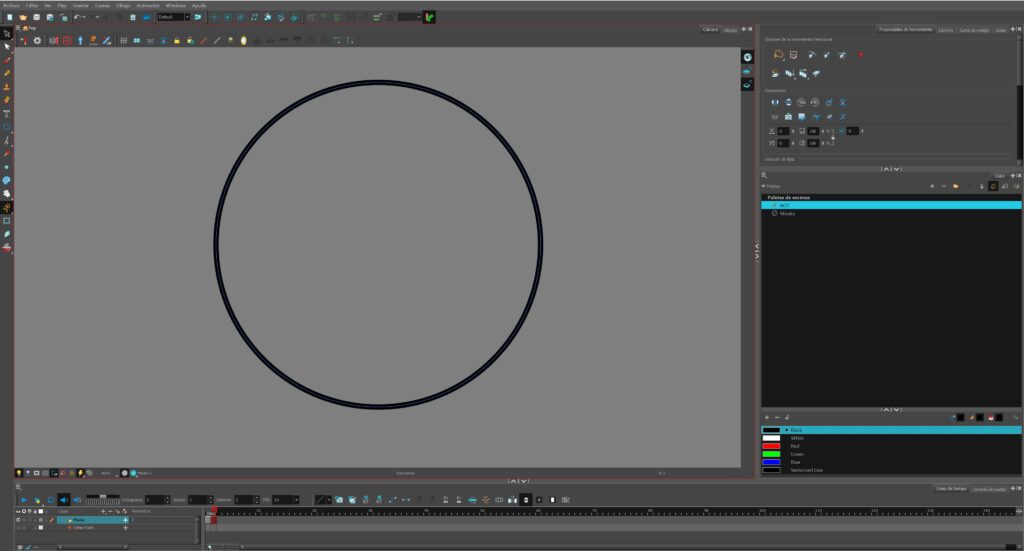
Primero de todo, una vez hemos creado la figura que queremos pintar, la tenemos que seleccionar con la herramienta de selección ![]() . Una vez seleccionada nos queda de la siguiente forma:
. Una vez seleccionada nos queda de la siguiente forma:

Ahora, debemos indicarle al programa que ese circulo que hemos seleccionado, lo queremos convertir a una línea transparente para poder pintarlo en la capa de color. Para ello debemos pulsar la herramienta con flechas que traslada una linea de arte a una linea de color:

No apreciaremos que haya pasado nada, pero en realidad si. Esto nos sucede porque seguimos en la capa de linea de arte, donde hemos dibujado el circulo, y para ver si el programa ha ejecutado la orden correctamente, debemos dirigirnos a la pestaña de color:

Como hemos dicho, por defecto siempre apareces en la linea de arte (donde puedes dibujar) y para cambiar a la capa de color es tan simple como clicar con el ratón en la capa que pone “C”.
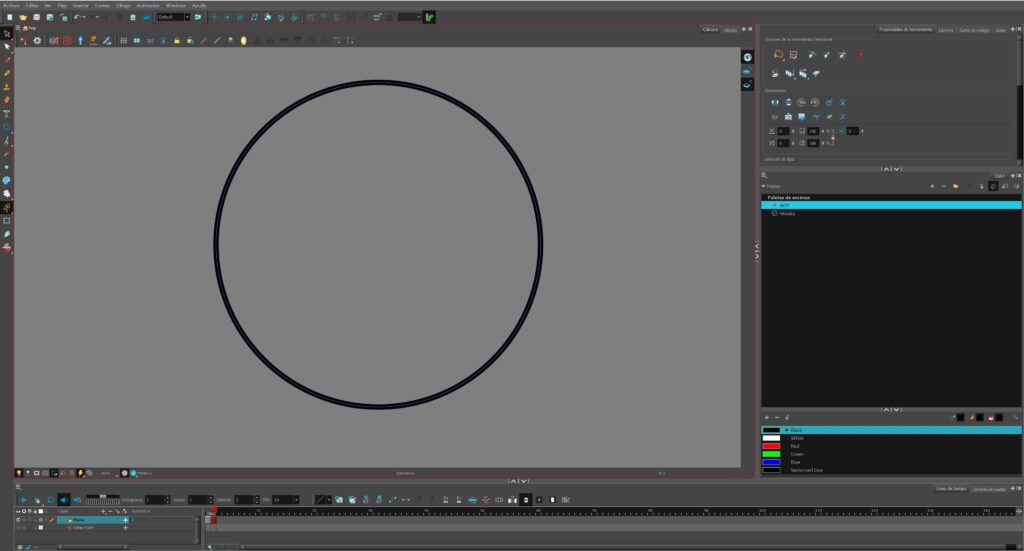
Si te fijas bien, seguimos viendo el circulo con su linea de arte pero dentro de él, aparece una fina linea de color azul que se llama linea transparente de color. Con esto hemos conseguido que lo que pintemos ahora, además de no salirse del circulo, estará en su capa correcta con lo que más adelante le podremos aplicar efectos sin perjudicar la línea de arte.
Ahora ya podemos aplicar el color rojo por ejemplo, con la herramienta del bote de pintura y nos quedará el circulo de la siguiente forma:

Llegados a este punto dirás, es muy fácil esto pero necesito algo más complejo como dar sombras. ¿Cómo lo puedo hacer?
¿Cómo hacer sombras en Toon Boom Harmony?
Hay distintas formas de generar un sombreado a las animaciones, una de ellas es con un efecto que viene en el programa, que explicaré en la lección de efectos que le podemos añadir a los objectos (como si fuera Adobe After Effects), pero si queremos hacerlo de manera “tradicional” como trabajan con el anime o Disney, lo haremos con la herramienta de lápiz o con la herramienta de “Linea vectorial transparente”. Vemos las dos formas:
Herramienta vectorial transparente:
No la suelo recomendar porque a mi parecer es menos precisa pero a ti quizá te pueda servir. Esto se suele usar en figuras simples como podría ser nuestro circulo rojo (al final le pondré un nombre a nuestro nuevo amigo). Seleccionamos la herramienta de vector transparente y en la capa de color realizamos un trazado como si con el lápiz estuviéramos dibujando: (amplio mucho la imagen para visualizar el trazado bien)
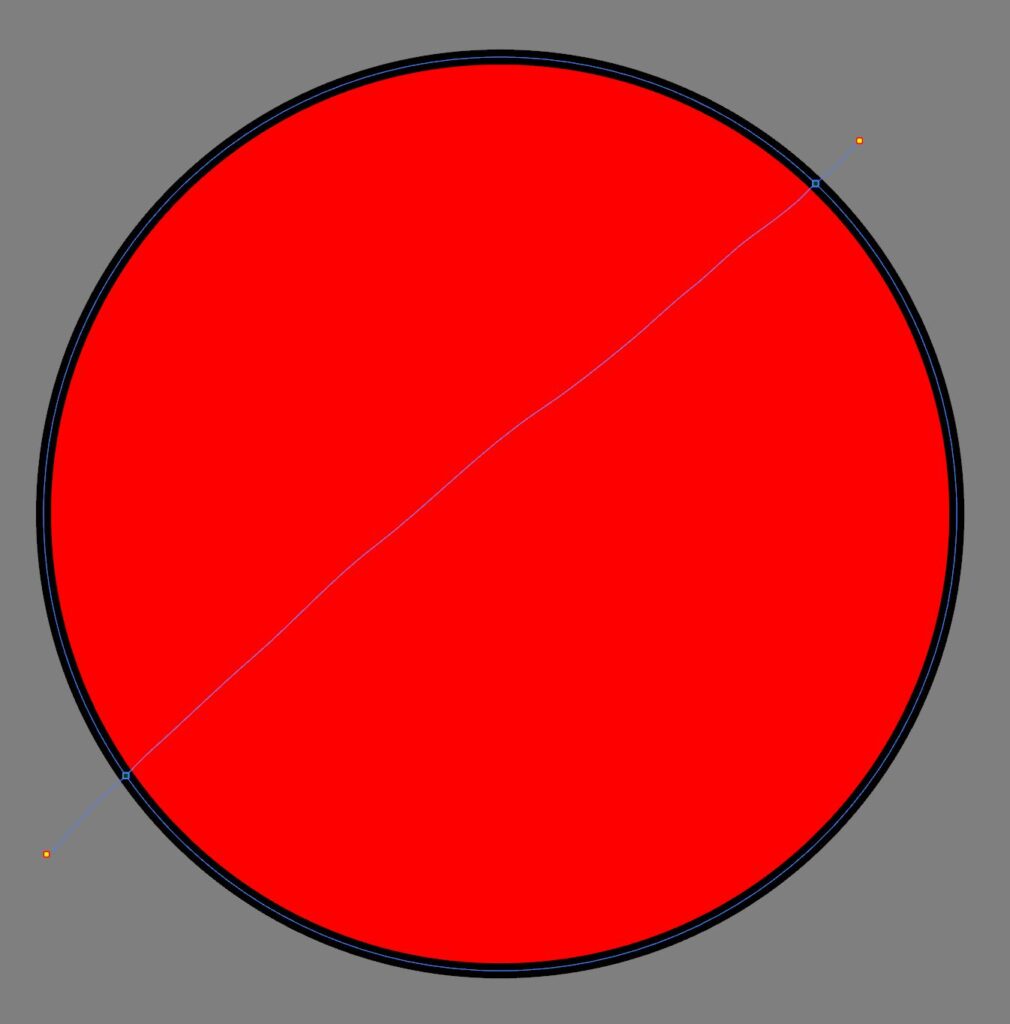
De este modo, ahora ya nos permite pintar el lado que queramos de otro color:
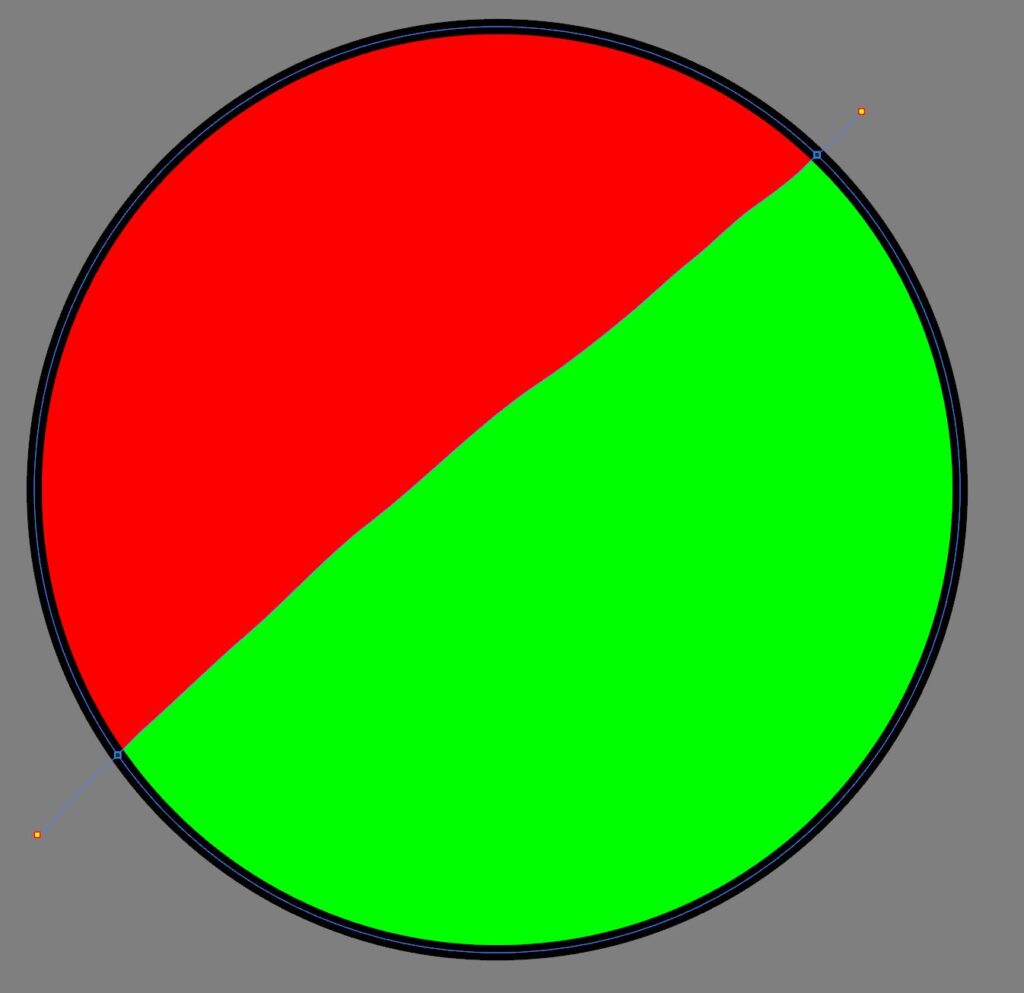
Pintar de forma tradicional
Esta es la forma que suelo utilizar, ya que dibujo estilo anime y es básico poder hacer un sombreado preciso. se trata de utilizar los colores que se suelen emplear en el ámbito profesional para marcar las sombras, el color azul, verde y rojo. Por defecto, Toon Boom Harmony es listo y ya te lo incluye en la paleta que te viene definida en cada proyecto:

Con esto, lo que haremos es (esta vez si) dibujar con el lápiz en la capa de linea de arte (la que viene por defecto para dibujar) y coger el color azul por ejemplo y dibujar el trazado que queramos para la sombra:
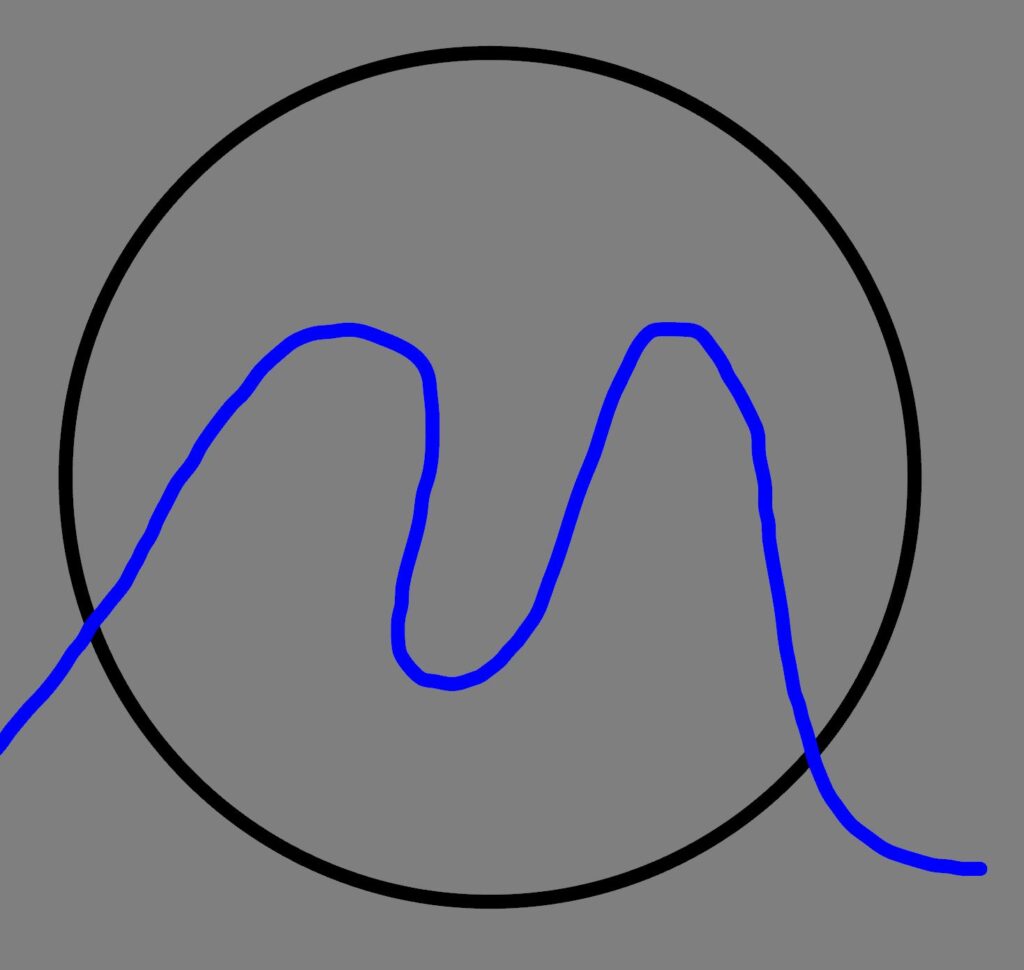
Ahora debemos repetir el proceso anterior de seleccionar todo, clicar en el botón de conversión de línea de arte a trazo de color y así poder ir a la capa de color para pintar. Nos quedará así:
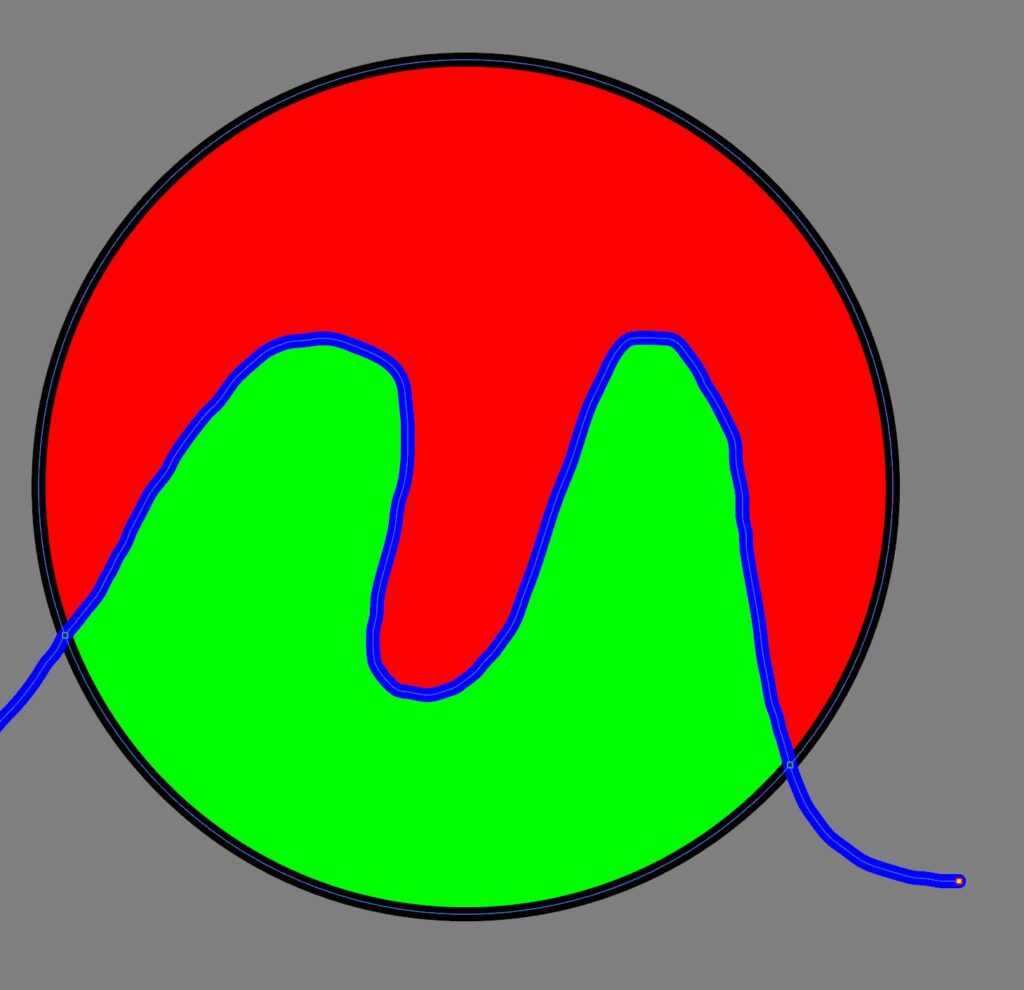
Feo, ¿verdad? Pues si… no queda muy bien pero ahora lo quedemos hacer es volver a la capa de línea, donde hemos pintado el circulo y modificar el Apfa del color azul de la siguiente forma:


Debemos dejar el valor de Alfa en cero para conseguir que no se muestre el color azul en la pantalla una vez a cumplido su función de delimitar una zona para pintar. El circulo pues queda de la siguiente forma sin el azul:

Puede parecer una forma muy tosca de trabajar pero en proyectos más complejos es muy necesario utilizar este método y sobretodo usar más un color, para indicar el tipo de sombra. Os dejo el ejemplo de Mikasa que dibujé en Toon Boom:



Hasta aquí llegamos con el apartado de color en Toon Boom Harmony. Cuando lleguemos al módulo de efectos, explicaré entre otros muchos, como generar un sombreado automático generado por el propio programa.