
Davinci Resolve es un software de edición de video completo que permite crear transiciones y efectos visuales de alta calidad. En este artículo, te explicaré paso a paso cómo crear transiciones en Davinci Resolve.
Tabla de contenidos
¿Cómo hacer transiciones en Davinci Resolve?
Las transiciones se utilizan para suavizar la transición entre dos clips de video, creando una experiencia visual más fluida para el espectador. Hay una gran variedad de transiciones disponibles, desde transiciones sencillas, como fundidos y disoluciones, hasta transiciones más complejas, como transiciones de efectos 3D.
Paso 1: Importar los clips de video
El primer paso es importar los clips de video que se van a utilizar para crear la transición. Puedes hacerlo arrastrando y soltando los archivos en la ventana de medios de Davinci Resolve o utilizando el botón «Importar» en la parte inferior de la ventana de medios.
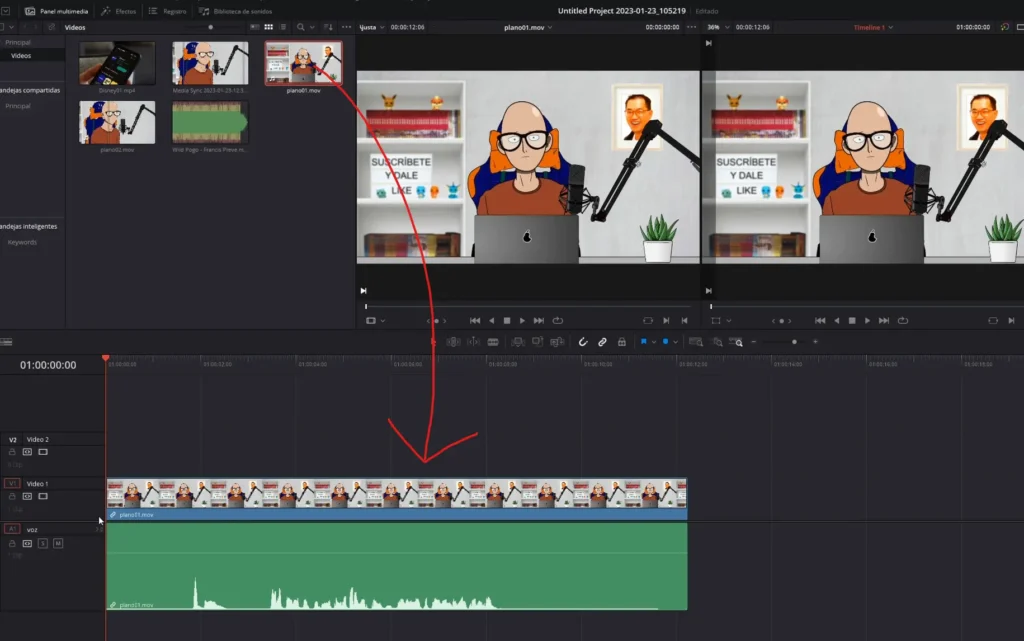
Paso 2: Colocar los clips en la línea de tiempo
Una vez que los clips de video estén importados, arrástralos a la línea de tiempo en el orden en que quieres que aparezcan en el video final.
Paso 3: Seleccionar la transición
Para agregar una transición, selecciona el clip en la línea de tiempo donde deseas que aparezca la transición. Luego, ve a la biblioteca de efectos y selecciona la categoría «Transiciones». Hay varias opciones de transiciones disponibles, incluyendo transiciones de corte, fundido, barrido y más. Selecciona la transición que deseas utilizar y arrástrala sobre el punto de edición donde se encuentra el clip.
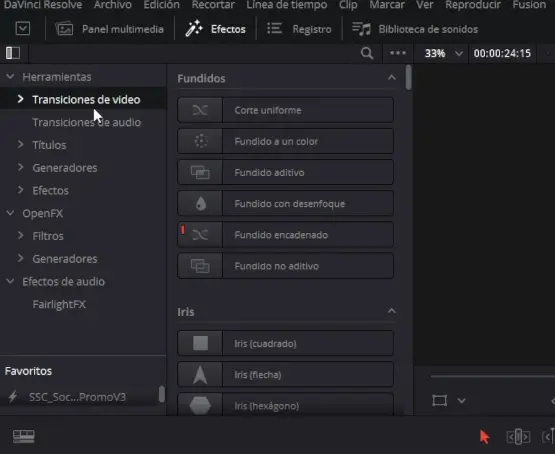
Paso 4: Ajustar la duración de la transición
Una vez que hayas colocado la transición en la línea de tiempo, podrás ajustar su duración. Puedes hacerlo arrastrando los bordes de la transición hacia la izquierda o hacia la derecha para acortarla o alargarla según sea necesario. También puedes ajustar la duración de la transición en la pestaña de «Inspección» en el panel de control.
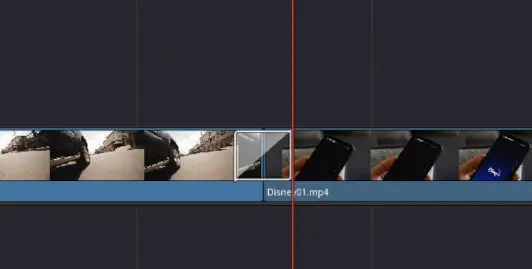
Paso 5: Ajustar la configuración de la transición
En la pestaña de «Inspección» también podrás ajustar la configuración de la transición, como la dirección y el tipo de transición, el tiempo de duración, y otros parámetros específicos de cada transición. También puedes aplicar efectos de imagen adicionales a la transición, como ajustar la saturación o el brillo.
Paso 6: Reproducir la transición
Antes de guardar la transición, es recomendable reproducirla para asegurarse de que se vea y funcione correctamente. Haz clic en el botón de «Reproducción» en la esquina inferior derecha de la ventana de vista previa para ver cómo queda la transición en el video final.
Paso 7: Guardar y exportar el video
Una vez que hayas ajustado y reproducido la transición, puedes guardar el proyecto y exportar el video final. Haz clic en el botón de «Exportar» en la parte inferior derecha de la ventana de Davinci Resolve y selecciona la configuración de exportación que desees para tu video. Asegúrate de guardar los cambios en tu proyecto antes de exportar para que la transición se guarde correctamente en el video final.
NOTA: Si aparece un mensaje como este al agregar una transición, no desesperes. Davinci Resolve te intenta decir que no tiene material suficiente para aplicar la transición, por lo que esto se soluciona recortando los clips por ambos extremos para agregar más metraje a cada uno.
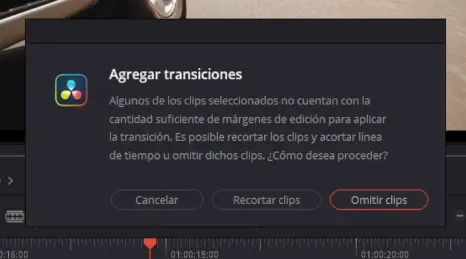
NOTA: También puedes agregar transiciones como fundidos de forma manual en Davinci Resolve.
Siguiendo estos sencillos pasos, podrás crear transiciones de alta calidad en Davinci Resolve y agregar un toque creativo a tus videos. ¡Asegúrate de experimentar con diferentes tipos de transiciones y efectos para lograr el resultado deseado!








