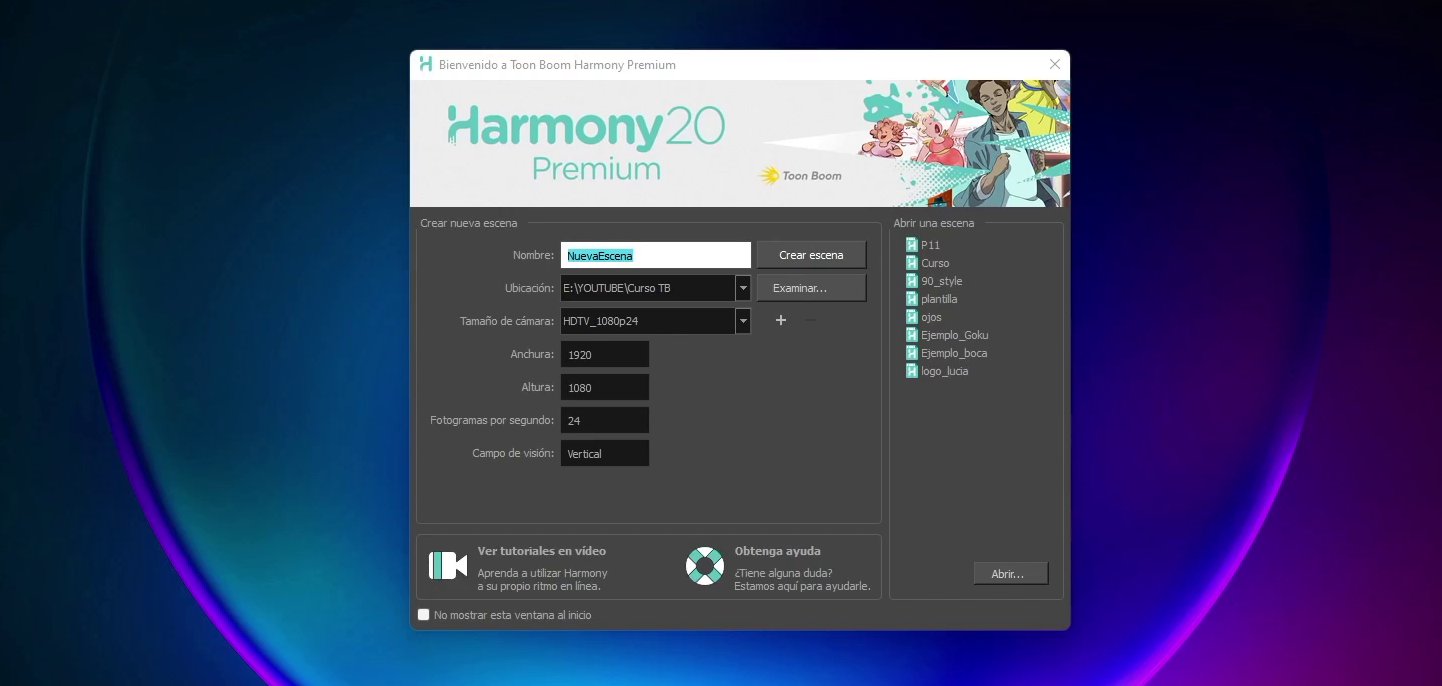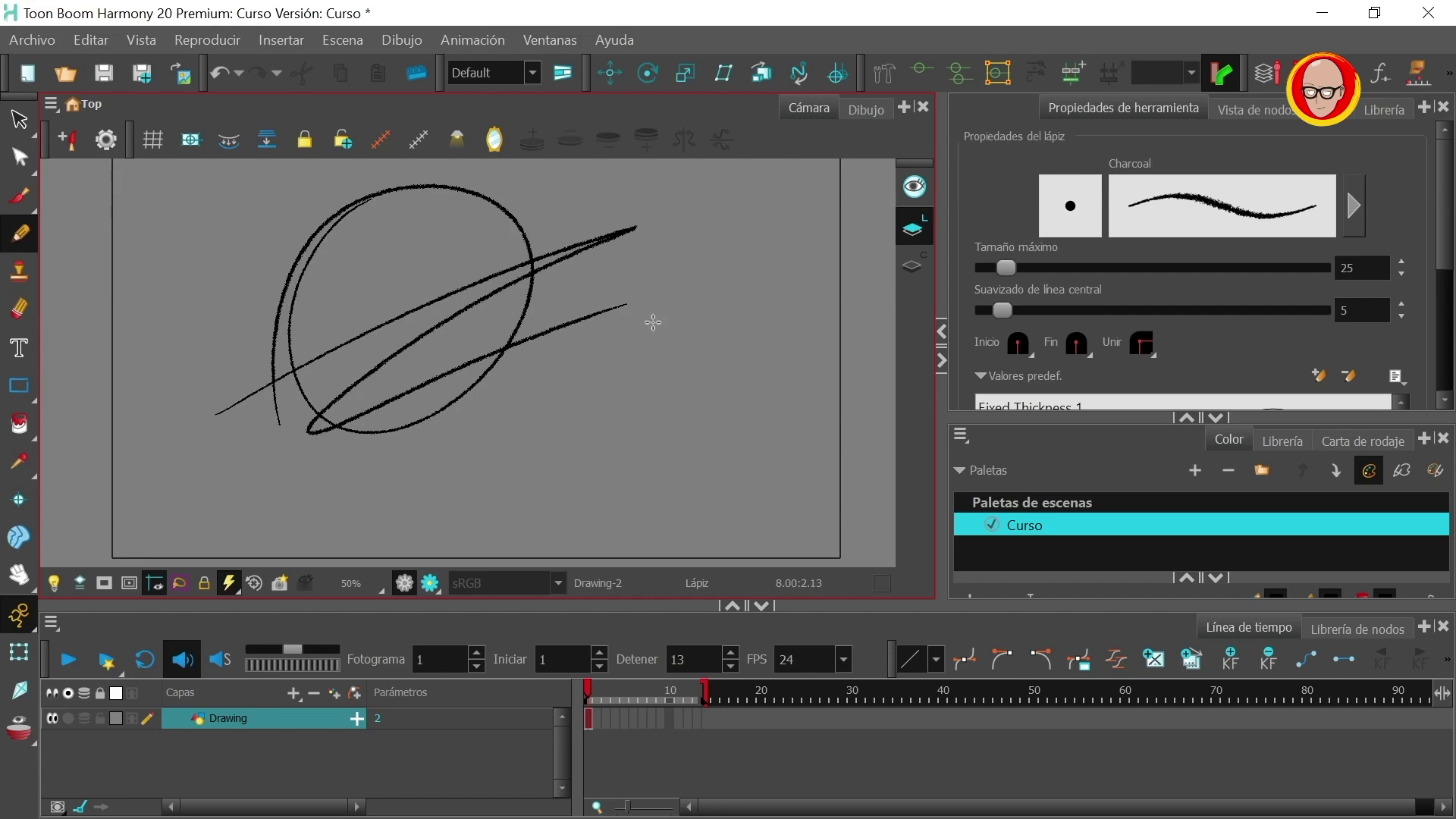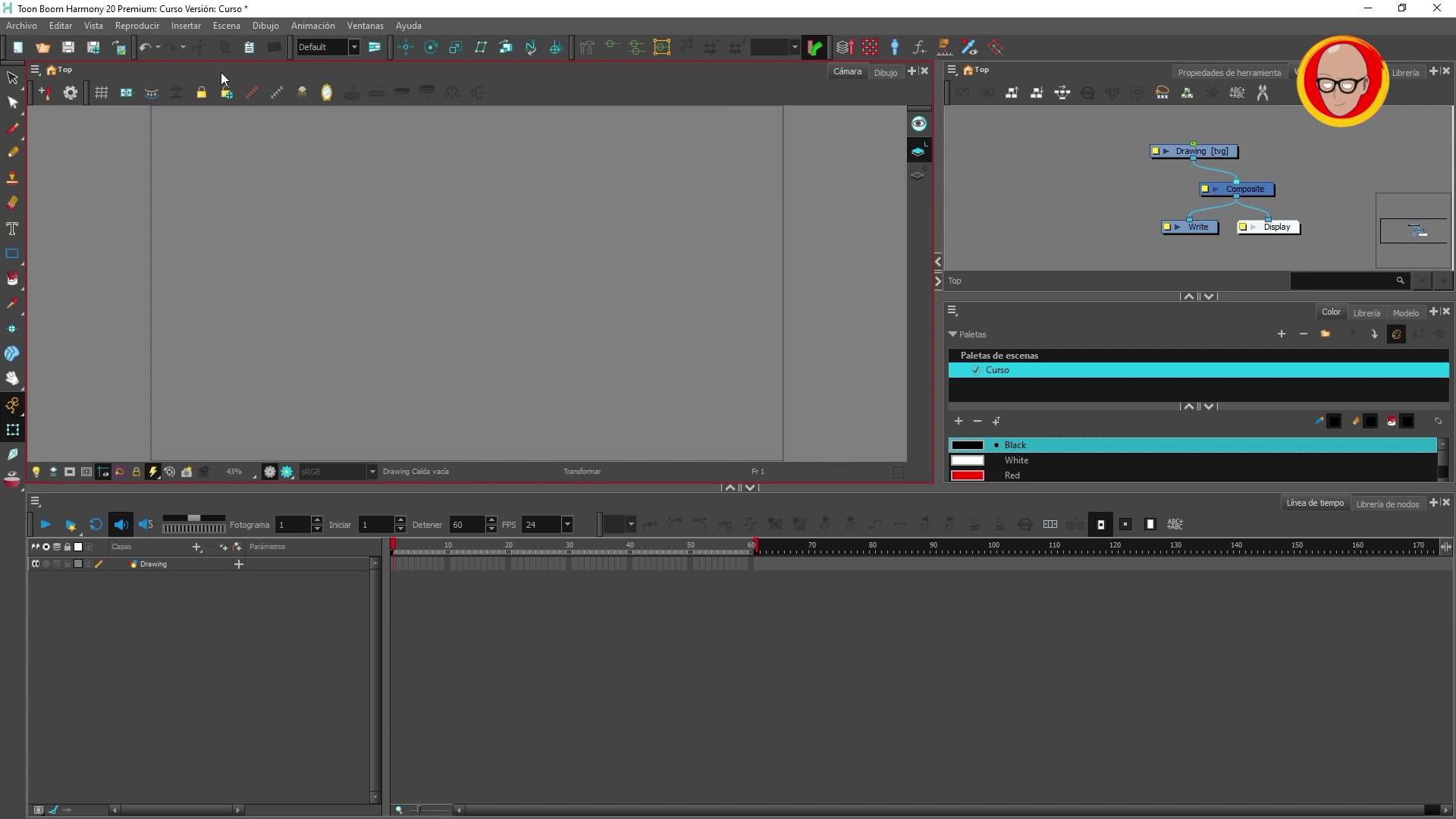Llegamos al penúltimo módulo teórico sobre el tutorial de Toon Boom Harmony. En este curso hemos visto casi todos los puntos importantes sobre la animación 2D con este maravilloso programa.
Veremos en el penúltimo punto como importar una imagen, sonido u abrir una escena además de aprender a exportar el proyecto y en qué formatos.
En las siguientes lecciones ya trabajaremos en animaciones PASO a PASO para que puedas visualizar cómo hago una animación completa.
Tabla de contenidos
Importar y exportar escena
Por defecto, Toon Boom Harmony trabaja con vectores que son los dibujos que creas directamente en el programa. Se suelen crear las imágenes como fondos en otros programas y una vez están creados, importarlos a Toon Boom para añadirlos a la escena.
Si lo que vas a importar es una imagen de mapa bits en lugar de un JPEG, el programa te brinda tres opciones:
- Keep as Original Bitmap (Mantener como mapa de bits original) – Trae la imagen al programa tal y como está y te garantiza que NO se podrá modificar. Ideal para fondos creados con otros programas.
- Import as Toon Boom Bitmap Drawing (Importar como dibujo de mapa de bits de Toon Boom) – Importa la imagen tal y como está pero SI que permite editarla.
- Import as Toon Boom Vector Drawing (Importar como dibujo de vector de Toon Boom) (Vectorizar) – Esta opción importa y transforma una imagen en vectores para que se pueda editar y pintar con Toon Boom como si lo hubieras dibujado aquí. Ideal para cuando escaneas una imagen si no dispones de tableta digital.
Para importar una imagen debes hacer lo siguiente:
- Ir a Archivo.
- Seleccionar Importar.
- Indicar que deseas importar (desde escáner, imágenes, modelos 3D, película o sonido).
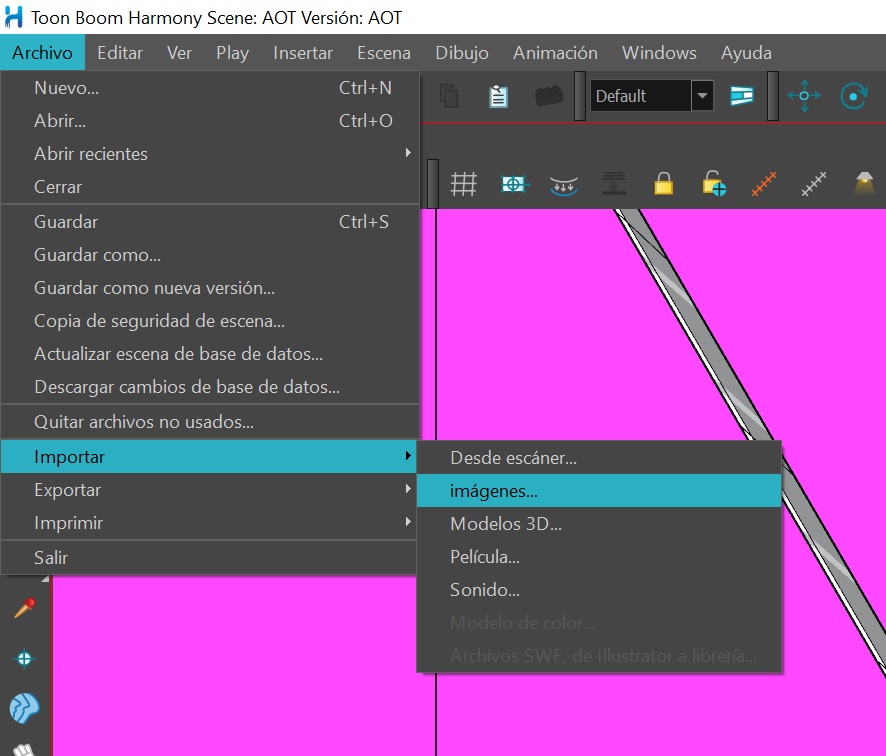
Cuando indicamos lo que queremos importar, en cualquiera de las opciones nos aparece el explorador siguiente:

Aquí podremos elegir en que ruta está fichero que queremos, indicar si queremos que se añada la imagen en una capa nueva, en varias capas y con que nombre, indicar la alineación y definir el Alfa.
Podemos importar sonido al programa, otro vídeo ya renderizado o incluso modelados 3D.
Exportar animación en Toon Boom Harmony
Podemos exportar nuestras animaciones en varios formatos pero para llegar a ese punto debemos:
- Ir a Archivo.
- Seleccionar Exportar.
- Indicar que operación queremos realizar: “Renderizar nodos de escritura, Película, GIF animado, SWF, Fotogramas de OpenGL, Audio, Imagen de layout e Imagen de layout de seleccion).
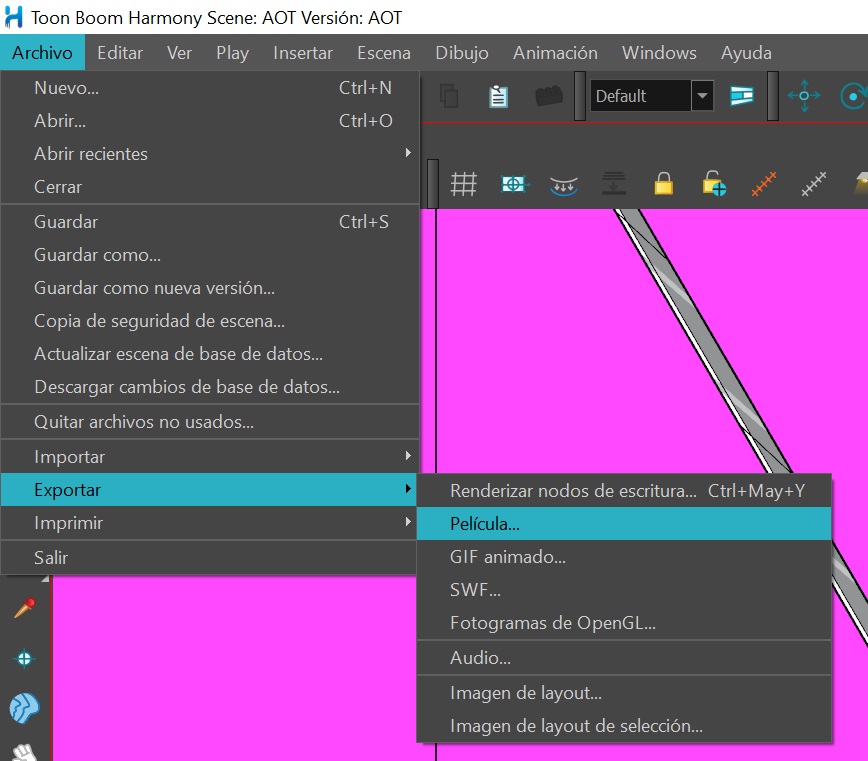
Una vez elijas si quieres exportar el frame en imagen, la escena en vídeo completa o en formato GIF, aparecerá la siguiente ventana de opciones:
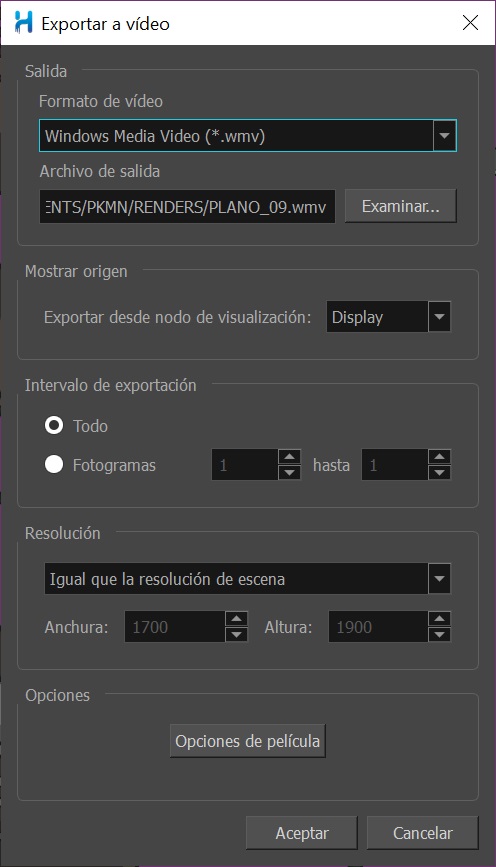
Aquí podrás elegir el formato en el cual quieres exportar tu vídeo, la ruta donde guardarlo, el intervalo de la animación (si la quieres completa seleccionas “TODO” y sino indicas de que fotograma a que fotograma guardará el vídeo) y la resolución.

APUNTE: Para que Toon Boom Harmony pueda exportar la escena en QuickTime, como por ejemplo con códec H.264 o MPEG-4, se debe instalar en Windows QuickTime de Apple.