
Adobe Photoshop es una herramienta esencial para cualquier persona que trabaje con imágenes y diseño gráfico. Si estás buscando instalar Photoshop en tu computadora, la forma más conveniente y actualizada es a través de Adobe Creative Cloud. En este artículo, te guiaré a través de todo el proceso para que puedas tener Photoshop en tu dispositivo en poco tiempo.
Tabla de contenidos
Crea una cuenta de Adobe Creative Cloud
Antes de poder instalar Photoshop, necesitas una cuenta de Adobe Creative Cloud. Si ya tienes una, puedes omitir este paso. Si no, sigue estos sencillos pasos:
1.1. Ve al sitio web de Adobe Creative Cloud.
1.2. Haz clic en «Registrarse» o «Crear cuenta» si aún no tienes una.
1.3. Llena la información requerida, incluyendo tu dirección de correo electrónico y una contraseña segura.
1.4. Después de registrarte, inicia sesión en tu nueva cuenta.
Escoger un plan para las aplicaciones de Adobe
Una vez tengas la cuenta registrada y puedas acceder, deberás escoger el plan que mejor se adapte a tus necesidades para las aplicaciones de Adobe.
Estarán definidos en categorías, como pueden ser, Foto, Diseño gráfico, Vídeo, Ilustración, Acrobat y PDF, 3D y RA y Redes sociales.
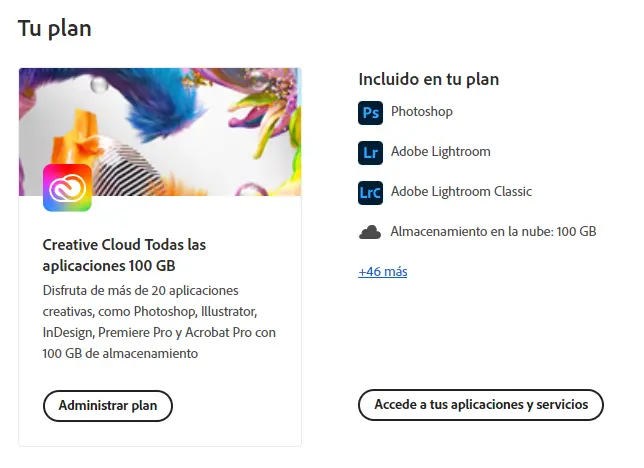
Una vez decidido y con tu suscripción activa, es momento de descargar la aplicación de escritorio.
Descarga el Adobe Creative Cloud Desktop
Una vez que tengas tu cuenta de Creative Cloud, el siguiente paso es descargar la aplicación de escritorio de Creative Cloud Desktop. Esto te permitirá gestionar tus aplicaciones y actualizaciones de Adobe de manera más sencilla. Sigue estos pasos:
2.1. Desde tu cuenta de Creative Cloud, busca la opción «Instalar la aplicación Creative Cloud Desktop» y haz clic en ella.
2.2. Elige la versión de tu sistema operativo (Windows o macOS) y haz clic en «Descargar».
2.3. Ejecuta el archivo descargado para instalar la aplicación de escritorio de Creative Cloud Desktop.
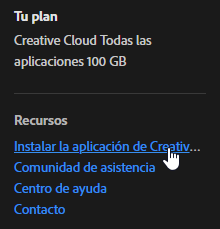
Inicia sesión en Creative Cloud Desktop y busca Photoshop
Ahora que tienes la aplicación de escritorio de Creative Cloud Desktop instalada, ábrela y sigue estos pasos para instalar Photoshop:
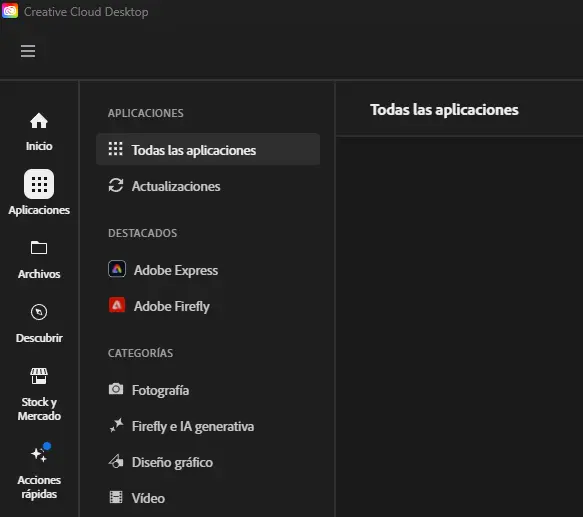
3.1. Inicia sesión en Creative Cloud Desktop con la misma cuenta que creaste en el Paso 1.
3.2. En la página de inicio de Creative Cloud Desktop, verás una lista de todas las aplicaciones disponibles. Busca «Photoshop» y haz clic en «Instalar» junto a su nombre.
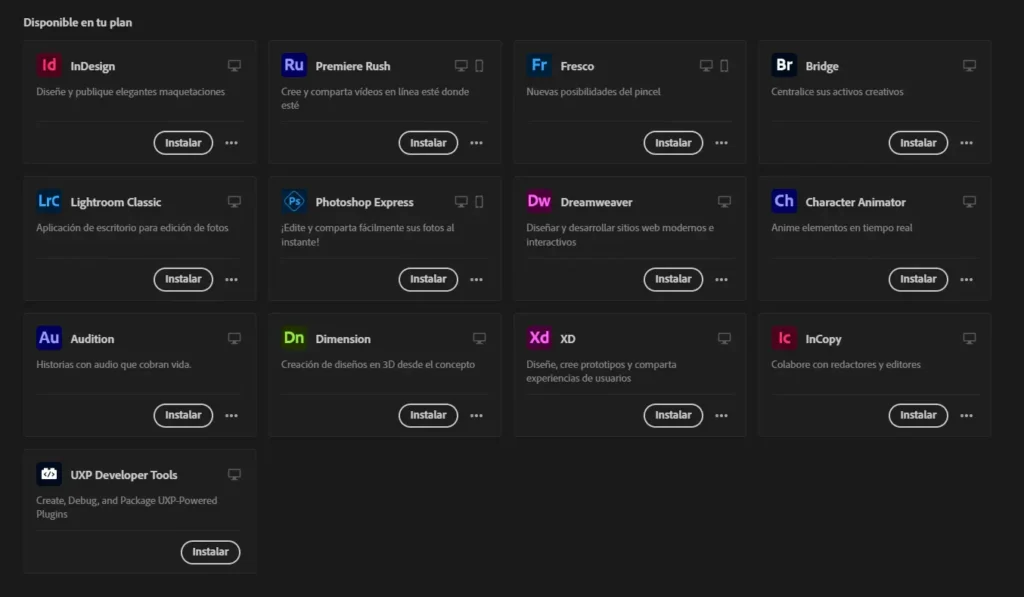
3.3. La instalación comenzará automáticamente, y podrás ver el progreso en la ventana de Creative Cloud Desktop.
Configura Photoshop y comienza a usarlo
Una vez que la instalación esté completa, Photoshop estará listo para usar. Puedes encontrarlo en tu lista de aplicaciones instaladas en tu computadora. Abre Photoshop y sigue las instrucciones para configurar tus preferencias iniciales.
¡Felicidades! Ahora tienes Photoshop instalado en tu computadora y estás listo para comenzar a editar imágenes y crear diseños impresionantes.
NOTA: Recuerda que Adobe Creative Cloud te permite acceder a las últimas actualizaciones y características, por lo que siempre estarás al día con las novedades de Photoshop.
En resumen, instalar Photoshop desde Adobe Creative Cloud es un proceso sencillo que consta de cuatro pasos: crear una cuenta de Adobe Creative Cloud, descargar Creative Cloud Desktop, iniciar sesión y buscar Photoshop, y finalmente, configurar Photoshop y comenzar a trabajar en tus proyectos. ¡Disfruta de todas las capacidades creativas que Photoshop tiene para ofrecer!
Alternativa gratuita a Photoshop. El mejor Clon
Si no dispones de los recursos suficientes para adquirir una suscripción de Adobe, es posible que te interese saber que existe una opción TOTALMENTE GRATUITA y LEGAL para acceder a una herramienta igual de potente.
La aplicación se llama Photopea, y es un clon absoluto de Photoshop:
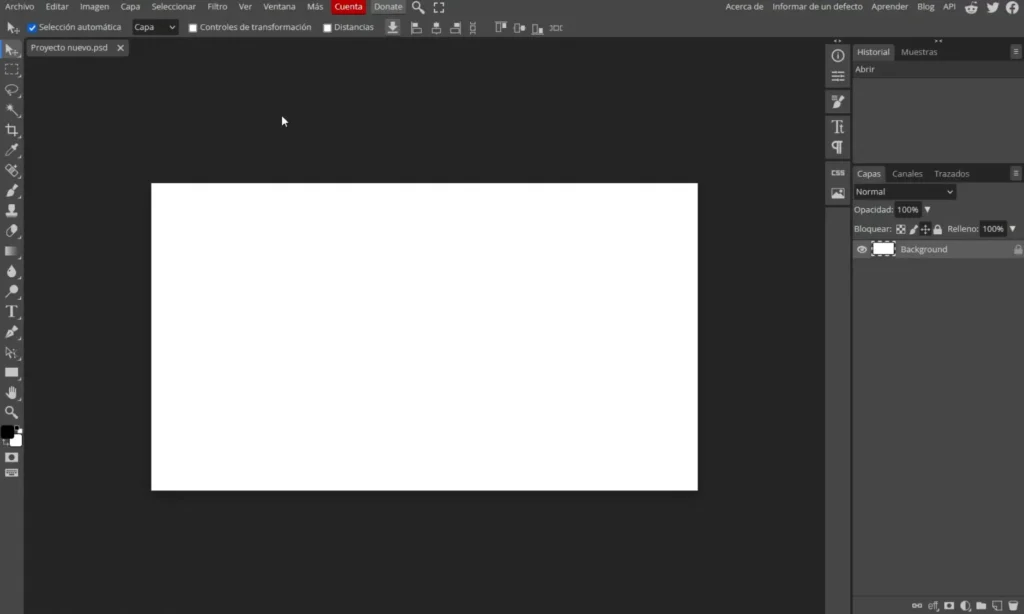
En el siguiente artículo podrás encontrar las mejores alternativas gratuitas a Photoshop, en la que explicamos más detalladamente, como funciona este maravilloso editor de imágenes.

Cómo Exportar Imágenes en Photoshop: Guía Completa

Cómo Crear Sombras en Photoshop: Consejos y Técnicas

Cómo Pasar una Foto a Dibujo con Photoshop: Transforma tus Imágenes en Obras de Arte
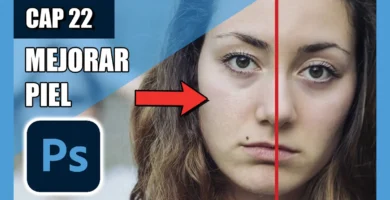
Cómo Suavizar la Piel en Photoshop: Técnicas y Trucos Profesionales
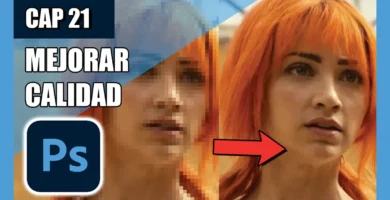
Cómo Mejorar la Calidad de una Imagen en Photoshop: Técnicas Infalibles
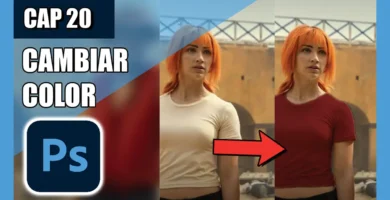
Cómo Cambiar el Color de un Objeto en Photoshop: Guía Completa

Cómo Quitar Fondo en Photoshop: Guía Completa y Rápida
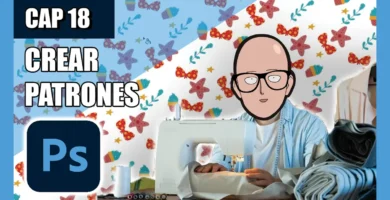
Cómo Hacer Patrones en Photoshop: Técnicas y Creatividad


