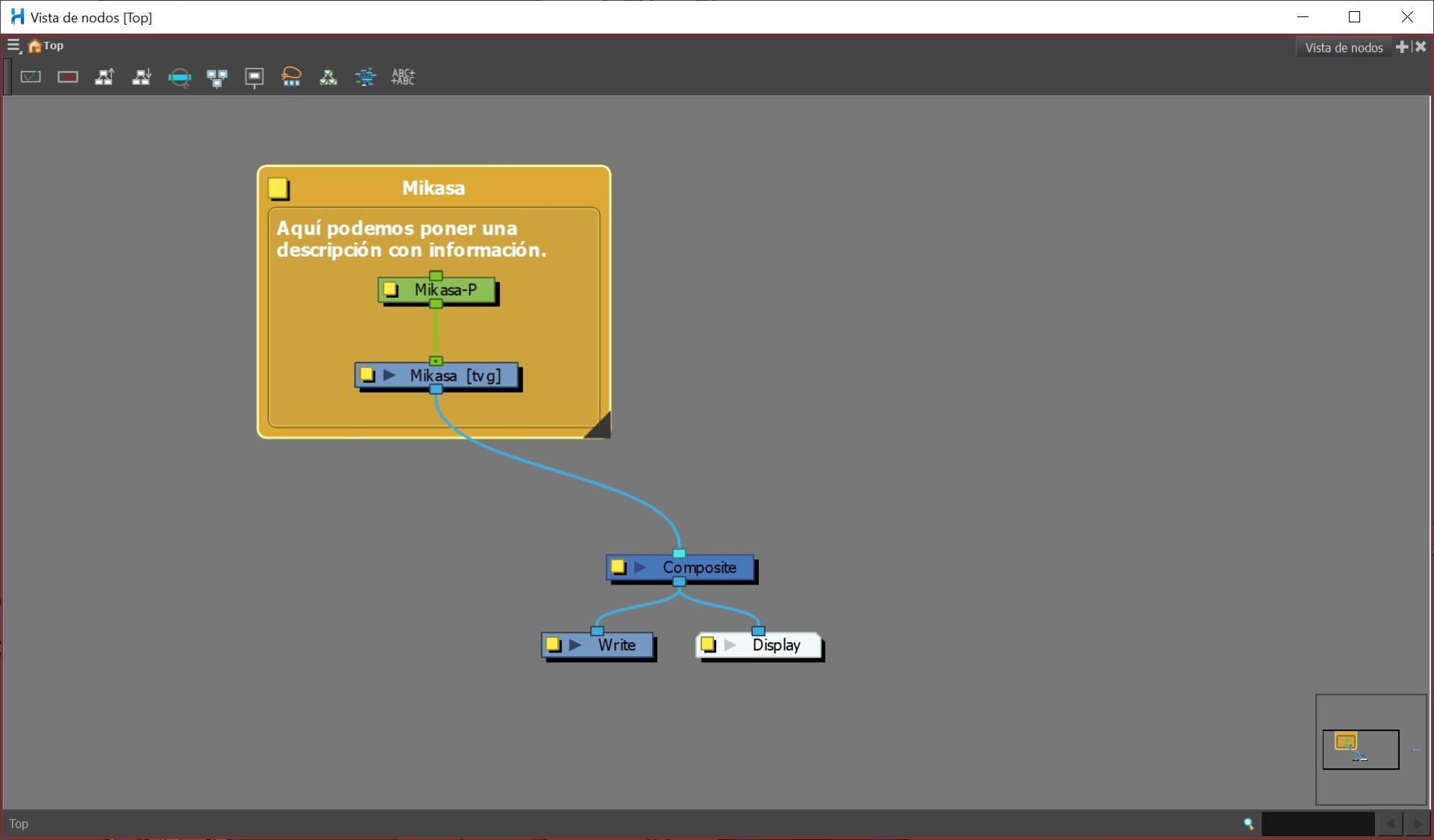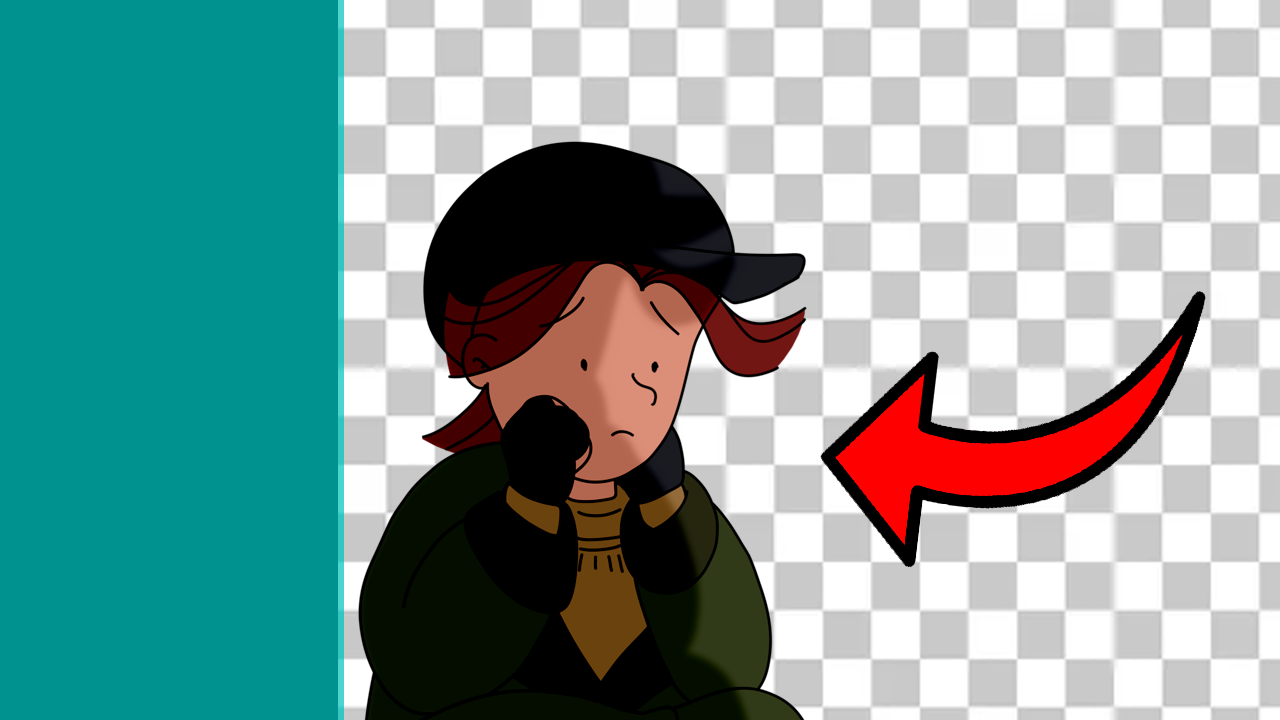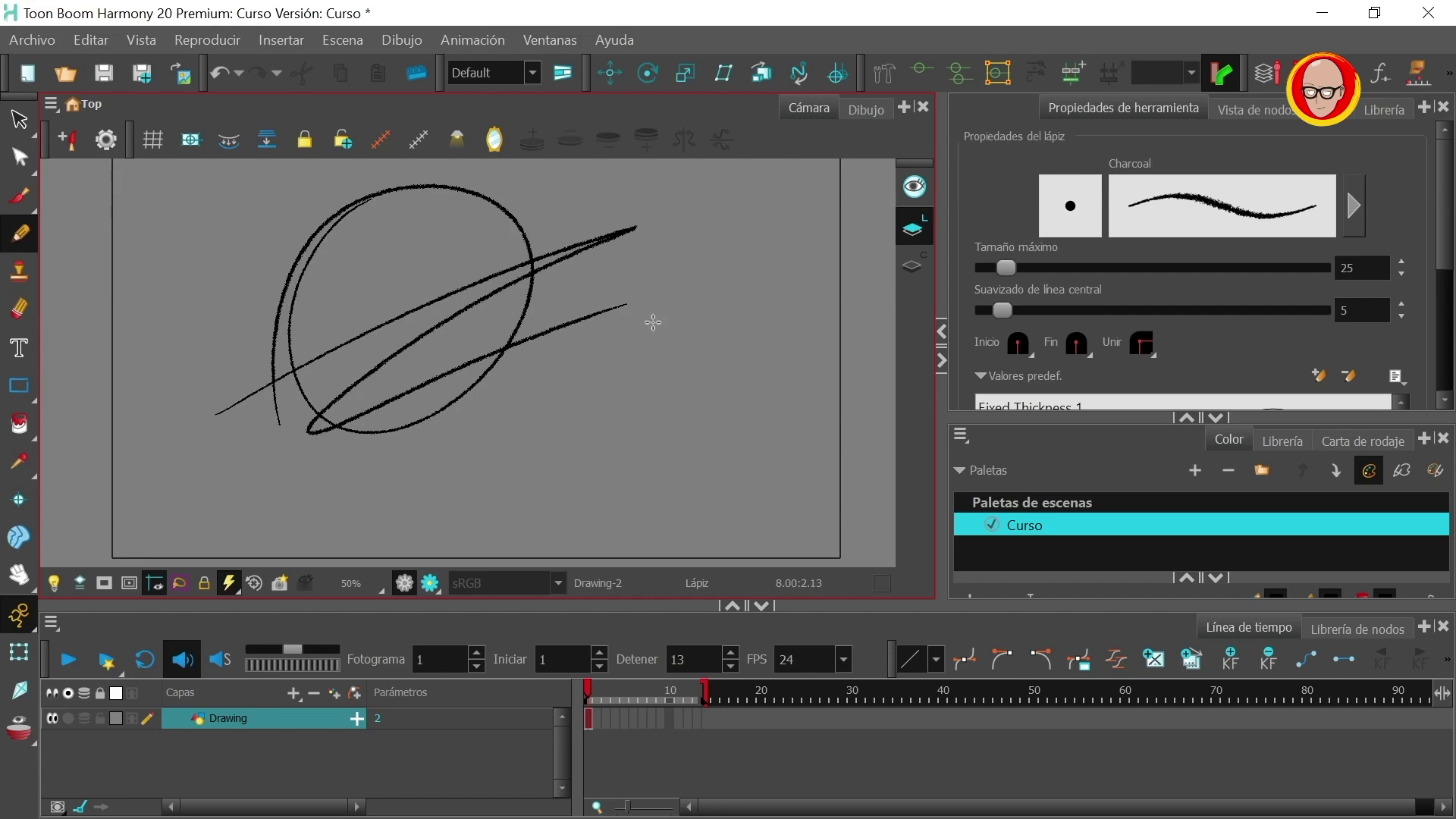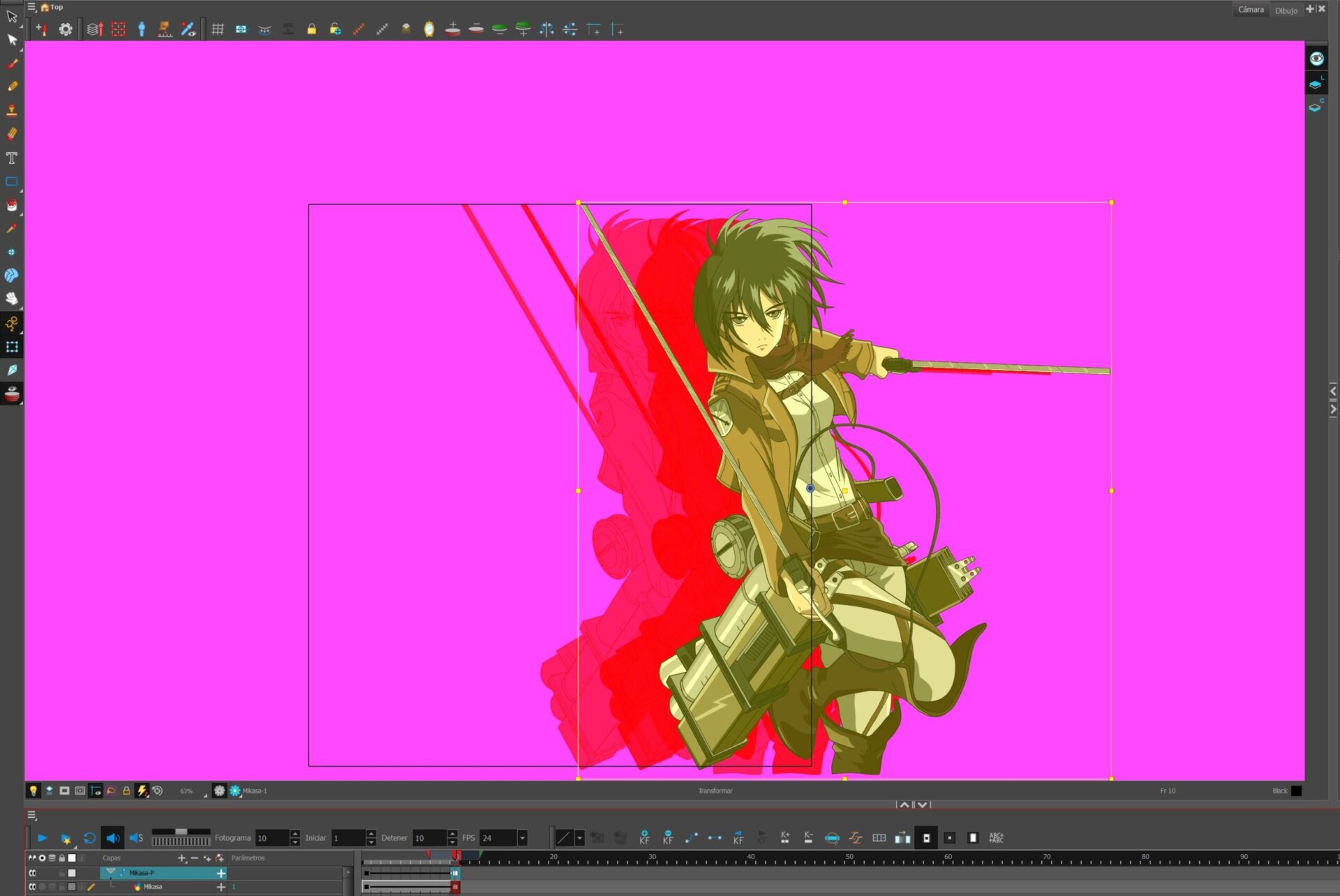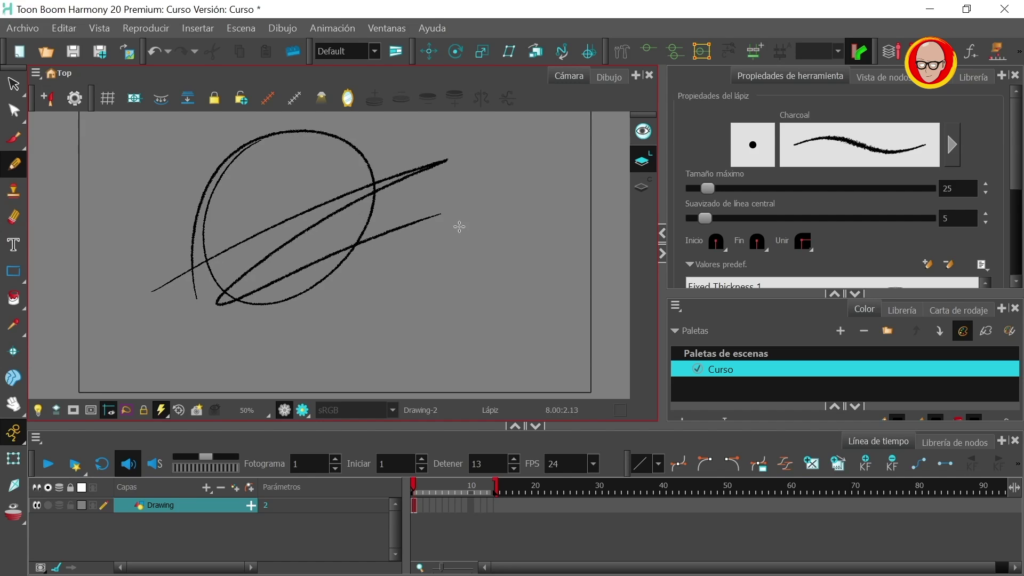
En lección anterior aprendimos lo que era una capa en Toon Boom Harmony, que tipos existen y las herramientas disponibles para la gestión. Pues bien, ahora que sabemos esto, vamos a intentar dibujar en la capa que viene por defecto para ver de que opciones disponemos.
Tabla de contenidos
Nuestro primer dibujo en Toon Boom
Como aprendimos en el módulo anterior sobre las capas, cuando ejecutamos Toon Boom Harmony, si es un nuevo proyecto, nos aparecerá una capa por defecto con el nombre “Drawing” para empezar a dibujar.
Herramientas de dibujo en Toon Boom Harmony
Pincel y lápiz
Existen dos herramientas para hacer el delineado, el pincel (brush, “Alt + B”) y el lápiz (pencil, “Alt + /) y aunque parezca que sirven para lo mismo tienen alguna diferencia muy grande.

La diferencia entre el lápiz y el pincel es básicamente en la deformidad una vez hemos realizado el trazo. Como hemos dicho, en Toon Boom Harmony dibujamos y trabajamos con vectores, por lo que una vez hemos acabado un trazo, podemos modificarlo a nuestro antojo, eso sí, dependiendo con que herramienta lo hayamos dibujado.

Si te fijas bien en la imagen de arriba, el primer trazo está dibujado con pincel y el segundo con lápiz. Parecen prácticamente iguales pero si lo seleccionamos con ![]() veremos lo siguiente:
veremos lo siguiente:

La diferencia radica en los puntos de control que envuelven el trazo. Para el pincel, los puntos de control (son esos puntos que se ven de color blanco que si los pinchas con el ratón y los mueves, deformas la linea) están rodeando el trazo, lo que si “estiramos” de uno de ellos, haremos deformidad en la anchura de la linea, mientras que para el lápiz, esos puntos de control están dentro del mismo trazo, lo que hará que cuando los movamos, en lugar de ensancharse, cambien de posición.
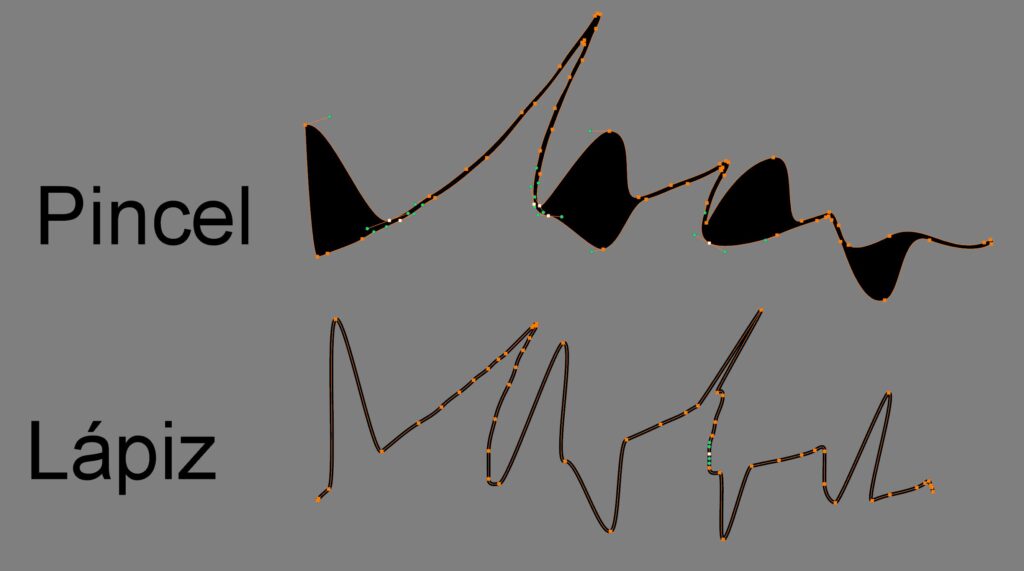
En la imagen de arriba podrás observar como se deforman de forma distinta y en según que ocasión nos puede venir mejor un trazo u otro.
CONSEJO: Yo personalmente prefiero utilizar siempre la herramienta del lápiz ya que puedes modificar la forma, dirección e incluso “enderezar” tu trazo, mientras que con el pincel solo podrás hacer un tipo de deformidad que es ensanchar. Hay otras formas de hacer más grande el grosor de la línea y usar el lápiz para tener también la función anterior.
Frames en Toon Boom Harmony
Cuando hagamos el primer garabato en Toon Boom, veremos que se nos genera el primer frame en la barra de tiempo.

Si nos desplazamos al siguiente espacio y volvemos a dibujar, se nos genera el siguiente frame y así poco a poco hasta la duración que necesitemos.
En la parte superior de la barra del tiempo, donde se nos generó el primer frame, observaras que hay unos campos para realizar ajustes en la animación:
- Fotogramas: Es el primer parámetro que nos indica la barra de herramientas justo después del panel de reproducción que vimos anteriormente. En la caja “Fotogramas” nos indica el numero total de fotogramas del cual dispone de momento nuestra animación.
- Iniciar: Cuando queremos probar cierto punto de la animación sin tener que visualizarla entera, podemos indicar en la caja “Iniciar” el valor del primer frame que queremos que muestre en la escena para hacer la previa.
- Detener: Lo mismo que el campo de iniciar pero esta vez para indicarle el fin. Cada vez que le demos al botón de “play” el tiempo de la animación sera de Inicio a Detener. (Si queremos que se repita en bucle la animación para detectar defectos, debemos marcar el botón
 y con esto se reproducirá en bucle. Si de paso queremos renderizar la imagen y ver el bucle o la reproducción normal pero con calidad alta (creando transparencia y efectos) debemos seleccionar el icono
y con esto se reproducirá en bucle. Si de paso queremos renderizar la imagen y ver el bucle o la reproducción normal pero con calidad alta (creando transparencia y efectos) debemos seleccionar el icono  .
. - FPS: Importante este parámetro. Aquí podemos definir la velocidad de la animación con la tasa de frames por segundo. Por defecto en el cine se utiliza 24 frames por segundo.
Herramienta de pluma en Toon Boom Harmony
Cuando hemos acabado el boceto de la animación o dibujo y queremos hacer el proceso de CleanUp (para a limpio el dibujo) podemos usar esta herramienta que es muy pero que muy útil: ![]() .
.
Por defecto, os aparecerá un cuadrado en el icono de herramienta, pero eso es porque tiene escondidas más variantes, como el circulo, linea recta o la pluma que os muestro. Para que aparezca simplemente debéis mantener el cursor y clicar en la flecha de la esquina derecha inferior, de este modo os aparecen las herramientas relacionadas.
Con la herramienta de pluma, podemos realizar trazos rectos y con curvas perfectas, además de agilizar y acelerar mucho el proceso de cleanup, nos ayuda a dejar las animaciones con un toque mucho más profesional, como podemos ver en televisión y sin irregularidades.
CONSEJO: Para realizar el CleanUp, te enseñaré el mejor acceso directo que jamás habías pensado que usarías tantísimo. Recuerda el comando “T”.Es una maravilla. Si presionas la tecla “T” y pasas el ratón (da igual la herramienta que tengas seleccionada en ese momento) por encima de una intersección, eliminará la parte sobrante de forma limpia y perfecta. Muy útil para cuando tenemos que repasar algo como pelo, con muchísimas lineas que saldrán de un contorno.