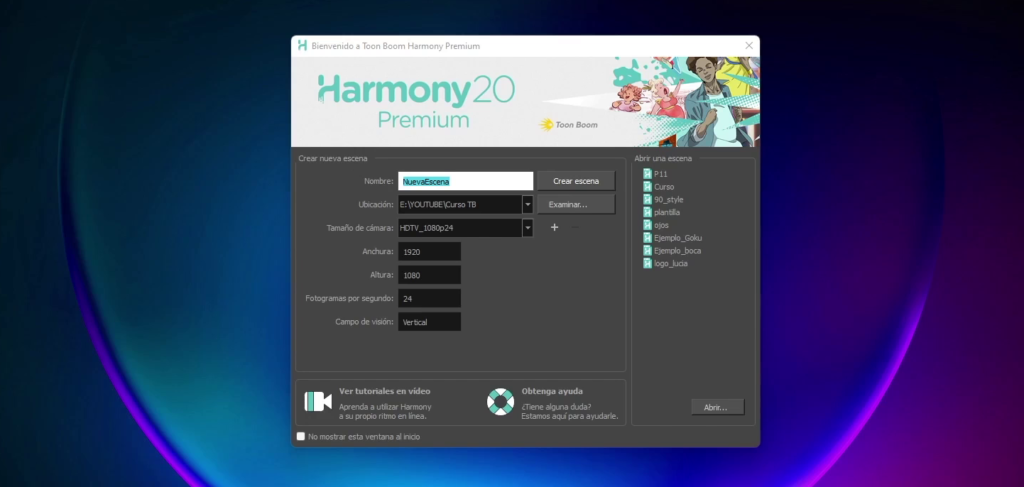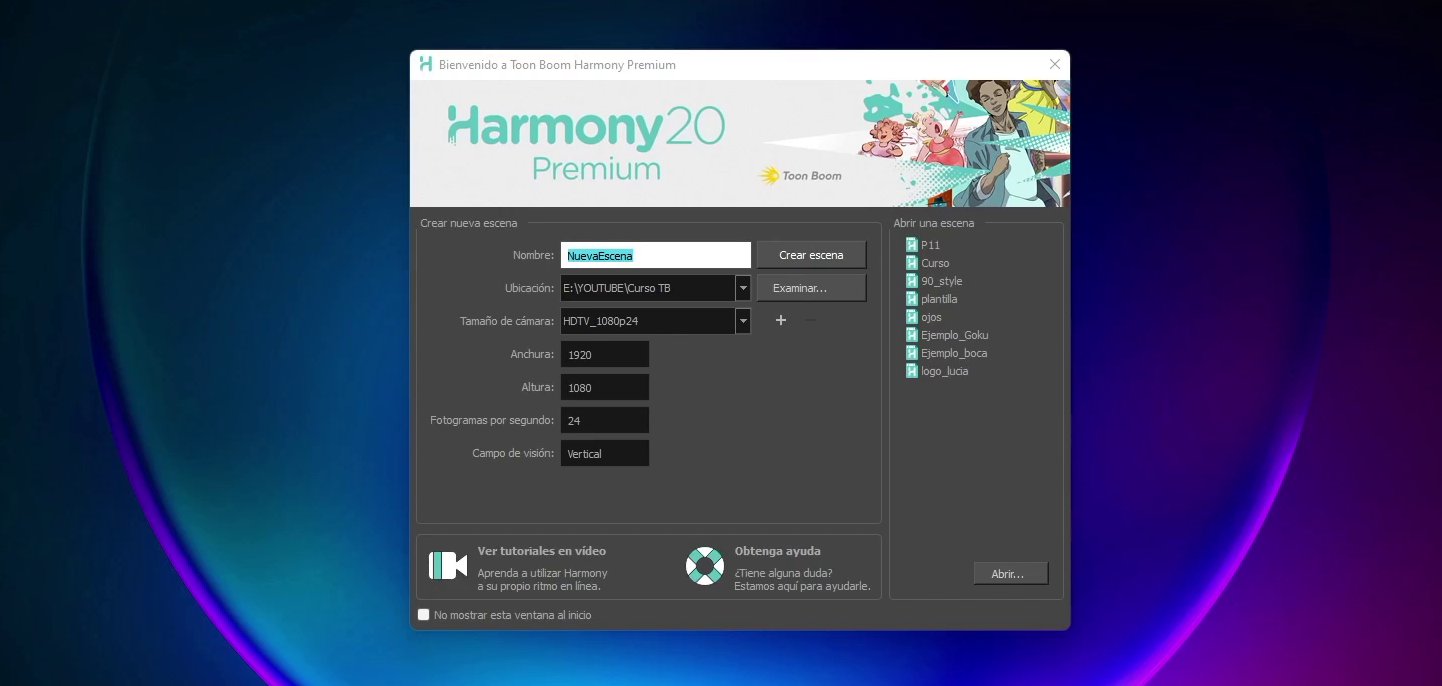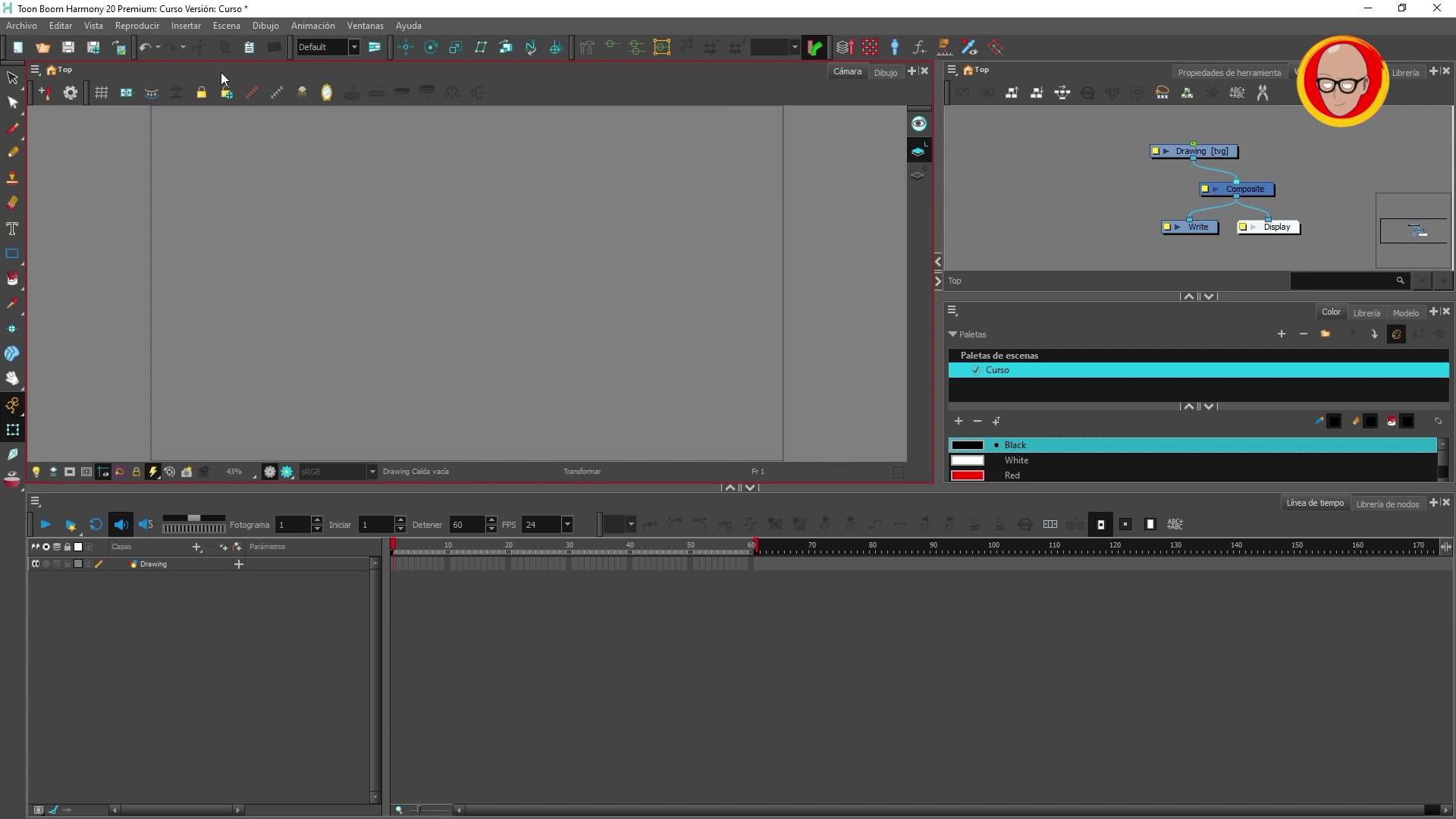Tabla de contenidos
Crear una escena en Toon Boom Harmony
¡Por fin iniciamos la aventura! Una vez que has finalizado con la instalación de Toon Boom Harmony, es el momento de ver que narices acabamos de hacer, para ello vamos a crear nuestro primer proyecto con una escena.
Al iniciar Toon Boom Harmony, lo primero que observaremos es la siguiente pantalla de bienvenida donde podremos darle un nombre a la escena y unas configuraciones básicas:
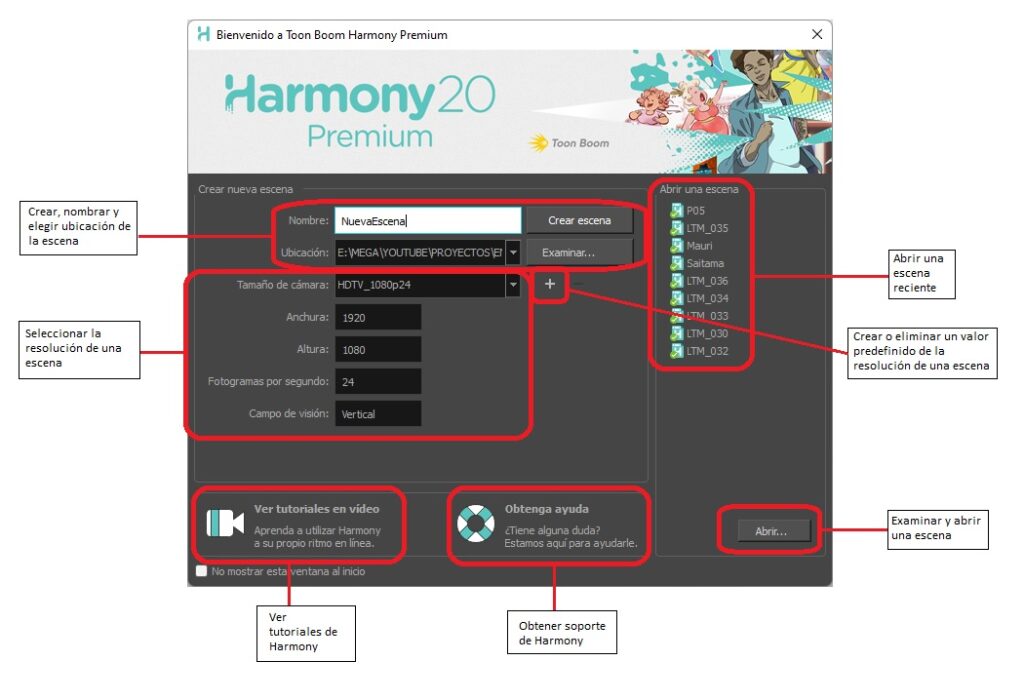
Desde la pantalla inicial de Toon Boom podemos:
- Crear la escena
- Seleccionar la resolución de nuestra nueva escena
- Administrar los valores que vienen por defecto de la resolución de la escena
- Abrir con un solo clic escenas que se han abierto recientemente
- Examinar y abrir una escena creada
- Acceder a la página de soporte de Harmony
- Ver tutoriales de Harmony
Si nos interesa, podemos desactivar la pantalla de creación de escena en Toon Boom Harmony pulsando en la casilla «No mostrar esta ventana al inicio». De esta manera, cada vez que iniciemos Toon Boom, nos llevará directamente al programa sin pasar por esta ventana.
Por otro lado, podemos volver a la ventana de bienvenida desde el mismo programa seleccionando la opción «Ayuda > Mostrar pantalla de bienvenida» en el menú superior.
Si queremos volver a mostrar la ventana de bienvenida cada vez que iniciamos Toon Boom, basta con desactivar la casilla «No mostrar esta ventana al inicio» para que aparezca nuevamente cada vez que lo iniciamos.
Creación de una escena desde la pantalla de bienvenida en Toon Boom Harmony
En el campo «Nombre» podremos definir el nombre que tendrá la escena en Toon Boom Harmony

El nombre no podrá superar los 23 caracteres y no puede contener caracteres especiales, como *&^%!.
Para decidir en qué directorio se va a crear la escena, haga clic en el botón «Examinar» junto
al campo «Ubicación».

En el campo “Tamaño de cámara” es donde podemos elegir el formato que tendrá el proyecto. Son plantillas ya predefinidas donde ya vienen indicados los tipos de formato, pero el programa brinda la opción de crear tus propios formatos también forma de plantilla para utilizarlos más cómodamente en el futuro.
En el formato del proyecto, Toon Boom Harmony te permite cambiar la anchura, altura, campo de visión (si quieres un proyecto horizontal o vertical) y la tasa de fotogramas por segundo, que por defecto en el cine es 24 frames por segundo.

Entre los muchísimos formatos que acepta Toon Boon Harmony está el de UHD, que en la versión Harmony 20 llega incluso a poder mover proyectos de hasta 8K.
Con esto, podemos dar por finalizado el primer tema de cómo crear una escena en Toon Boom Harmony. Son cosas esenciales y básicas pero este curso está pensado para que todo el mundo, partiendo de base 0 tanto de conocimientos del software como económico (todo lo que mostraré será de recursos gratuitos, incluyendo la versión de prueba Harmony), pueda realizar una animación profesional paso a paso.
Nos vemos en el siguiente módulo con la explicación y primer contacto con la interfaz de usuario. ¡Un saludo!