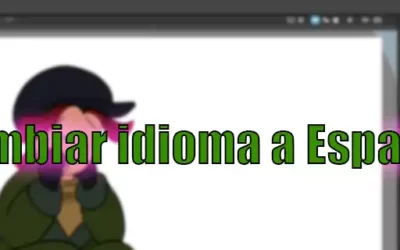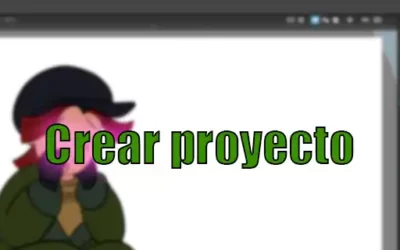Disponemos de dos tipos de paletas de colores en OpenToonz. El primer tipo de paleta de color estaría vinculado al nivel de animación (o capa) Imagen, y podremos usar la paleta de color llamada Raster Drawing Palette para todos los niveles del mismo tipo (Imagen) en el mismo proyecto. Después tenemos los niveles de animación Vectorial de Toonz y de Imagen de Toonz, los cuales contienen su propia paleta de colores para pintar líneas, dibujarlas o colorear áreas.
Tabla de contenidos
Cómo colorear en OpenToonz usando paletas de color
Cómo indicábamos arriba, existen dos tipos de paletas en OpenToonz y cada una tiene sus propias características.
- Paleta de color para nivel Vectorial de Toonz e Imagen de Toonz: Esta opción es muy útil ya que los estilos (colores) estarán vinculados a las líneas que dibujamos o áreas que pintamos. ¿Qué quiere decir esto? Si cambiamos el color del estilo más adelante, todos los dibujos o áreas pintadas se cambiarán automáticamente. Esto es muy práctico si decidimos cambiar el color de un objecto o personaje en cualquier momento sin tener que retocar todos los frames.
- Paleta de color para nivel de Imagen normal: Estos colores de la paleta serán usados únicamente para dibujar o retocar una imagen, esta opción no va a crear ningún vinculo como la opción anterior. La paleta de color se llama Raster Drawing Palette y será compartida en todo el proyecto y guardada en la carpeta que viene por defecto llamada +palettes. (Puedes ver más información sobre las carpetas que vienen por defecto en el módulo Cómo crear un proyecto en OpenToonz).
NOTA: Cuando modifiques las paletas y sus estilos (colores), esas modificaciones quedarán retenidas en memoria y no se guardarán hasta que el nivel que corresponde a esa paleta sea guardado. También puedes usar la función Guardar todos los niveles o Guardar todo.
Verás que constantemente intercambio la palabra Estilo con Color. Esto es porque en OpenToonz se utiliza el nombre de Estilo para definir el color de la paleta.
Cómo editar una paleta de color en OpenToonz
Podemos modificar los estilos (colores) de nuestra animación que se encuentra en uso para tener una organización separada por personajes por ejemplo.
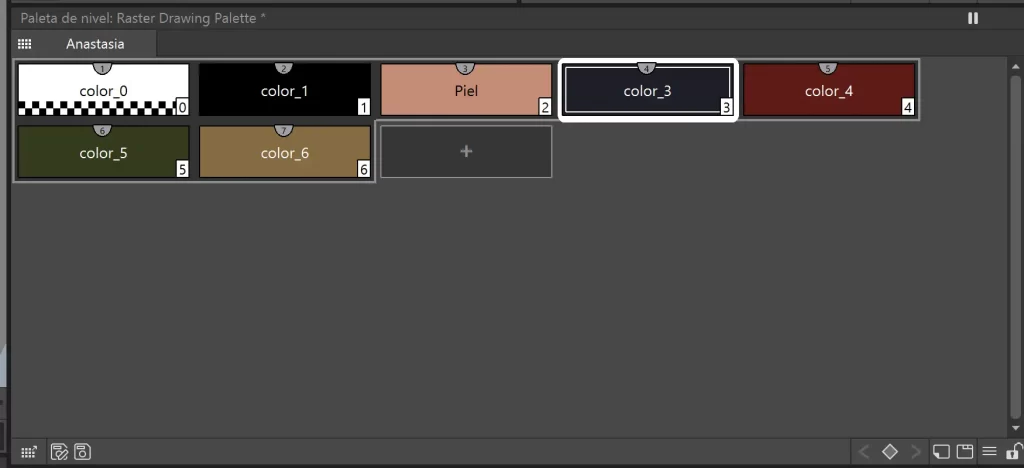
Por defecto, si estamos en el nivel de animación Vectorial de Toonz, la paleta que está vinculada solo contiene el color negro. En los casos de nivel de Imagen de Toonz, además del color negro, contendrá la paleta los colores que se hayan reconocido el proceso de limpieza.
DATO: Podrás añadir hasta 4096 colores en cada paleta. ¿Suficientes verdad?
Podemos ver nuestras paletas de colores en OpenToonz de las siguientes maneras:
- Vista de miniaturas pequeñas. Nos permite ver más colores al tener una vista previa muy reducida. El nombre se muestra en la descripción al pasar el ratón por encima.
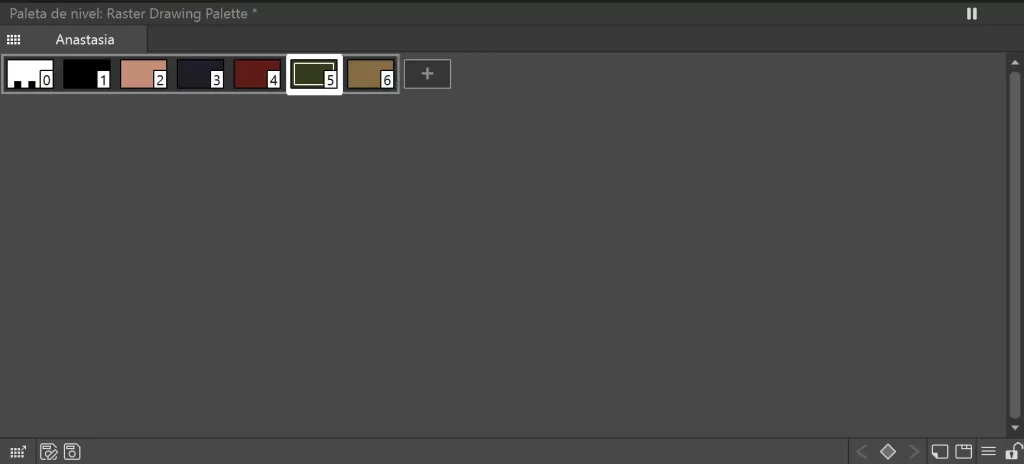
- Vista de miniaturas medianas. Rectángulos de tamaño más grande que el anterior modo, nos permite ver ya el nombre del color en la propia vista previa.
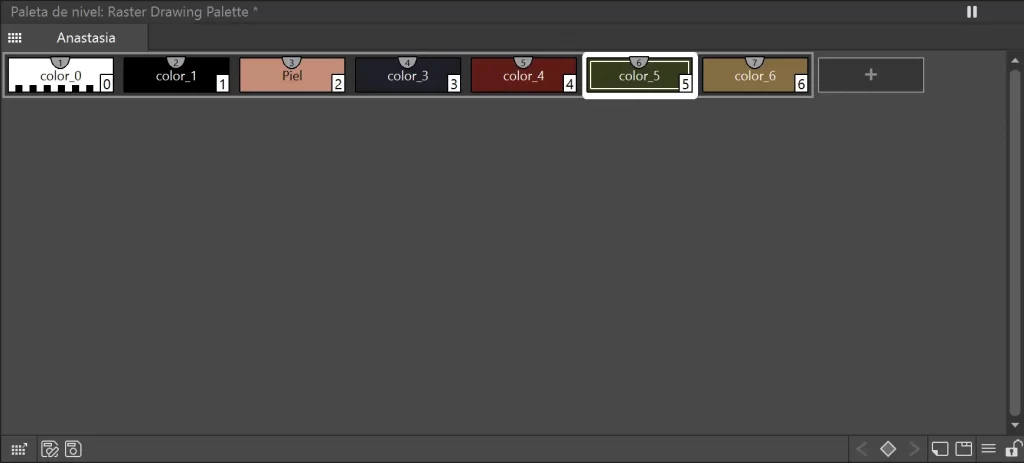
- Vista de miniaturas grandes. Mismo modo que la vista previa mediana, nos permite ver el nombre completo del estilo en la vista previa del color.
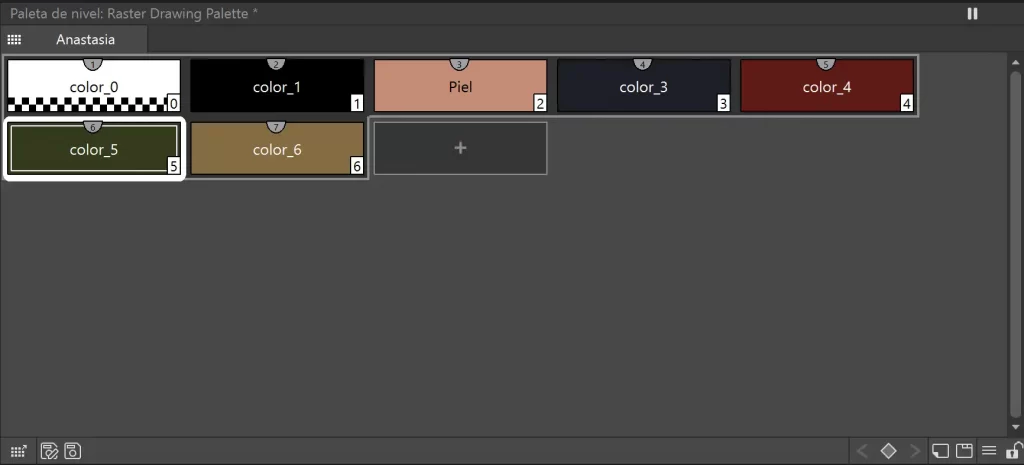
- Vista de lista. Nos deja ver el color en miniatura además de la información correspondiente a su derecha de cada estilo.
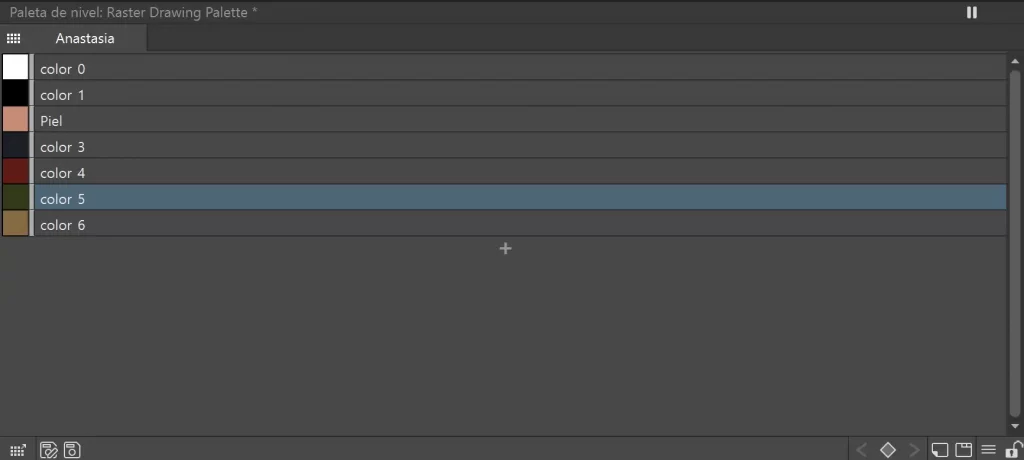
NOTA: Para activar y modificar las vistas previas de los estilos en las paletas de colores, debemos pulsar sobre el icono de las líneas que está justo al lado del candado en la parte inferior derecha:
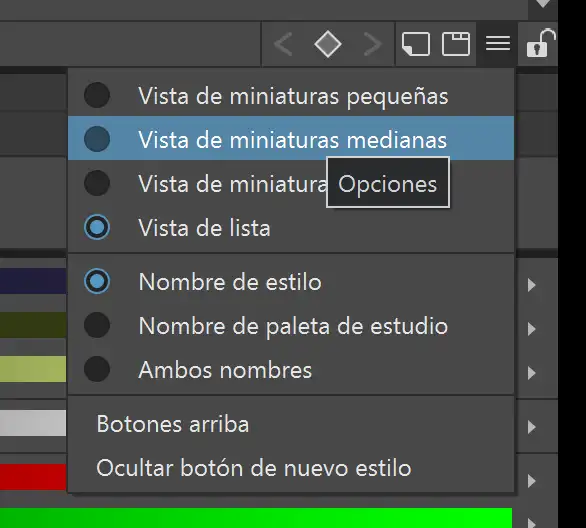
CONSEJO: Puedes hacer que el editor de paleta quede activado o desactivado pulsando el botón de encendido en la parte de la derecha del título de la Paleta de colores.
Puedes guardar con un nombre y ubicación diferente si pulsas en Guardar paleta como en la barra de arriba del editor de la Paleta. Te aparecerá un explorador y ahí puedes guardarlo en otra ubicación con un nombre diferente.
TRUCO: Para cambiar el orden de los colores (estilos) en la paleta de colores, puedes pulsar la tecla Ctrl y arrastrar el color que quieras a la nueva posición en Windows. Para hacer esta acción en MacOS deberás utilizar la tecla Command.
Puedes crear nuevas páginas dentro de la paleta para organizar mejor los colores y además arrastrar de la misma forma que el método anterior, de una pagina a otra.
Paleta de estudio: facilita guardar y gestionar una cantidad sin límites de paletas. Su propósito es ser útil como biblioteca con una o más producciones. Desde este editor va a ser viable recobrar, conceder o fusionar paletas (o estilos contenidos en las mismas), hacia la paleta del nivel elegido.
Cómo animar paletas de colores en OpenToonz
Podemos animar los estilos de una paleta de colores en OpenToonz con fotogramas clave. Esta opción nos puede servir para animar cambios de colores o cambios en la opacidad.
La animación de los colores irá sujeta siempre a la referencia de la Línea del tiempo, es decir, si animamos un estilo del fotograma 1 al 10 pero el color no está presente hasta el fotograma 11, no verás ningún cambio. Por el contrario, si el color está presente en la franja que quieres animar con los frame key, si.
Para agregar un fotograma clave de animación de color deberemos seleccionar el frame deseado en la línea de tiempo y después pulsar la opción Marcar fotograma clave en la barra superior de nuestra paleta de colores:
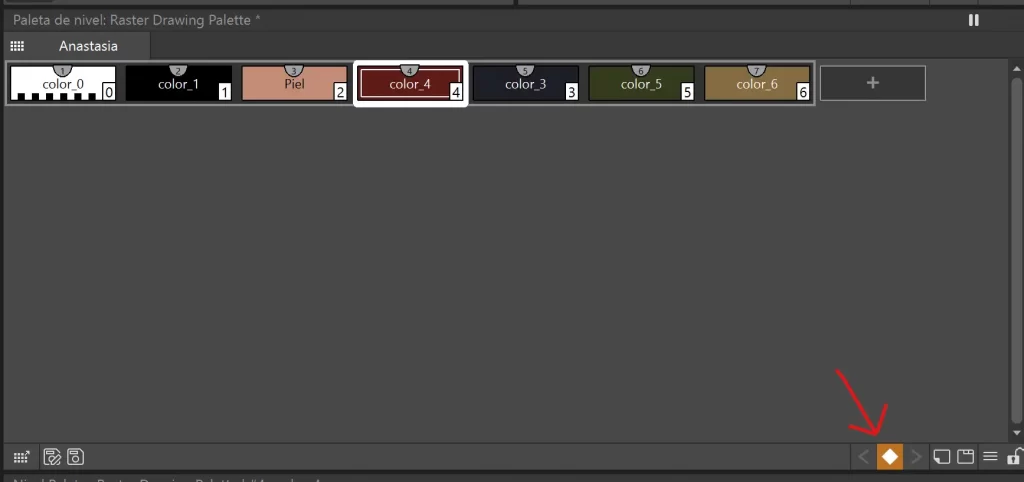
Podremos movernos entre los fotogramas clave pulsando las opciones que tiene a los laterales el botón de fotograma clave (<) y (>).
Para eliminar el fotograma clave, volver a pulsar el mismo botón que hemos utilizado para activarlo.
Cómo editar estilos en las paletas de colores
Para editar los estilos dentro de la paleta de colores, podemos usar el Editor de estilos.
Si queremos modificar el color de un estilo, podemos hacer doble clic encima del estilo que queremos modificar, o utilizando el Nivel de Paleta.
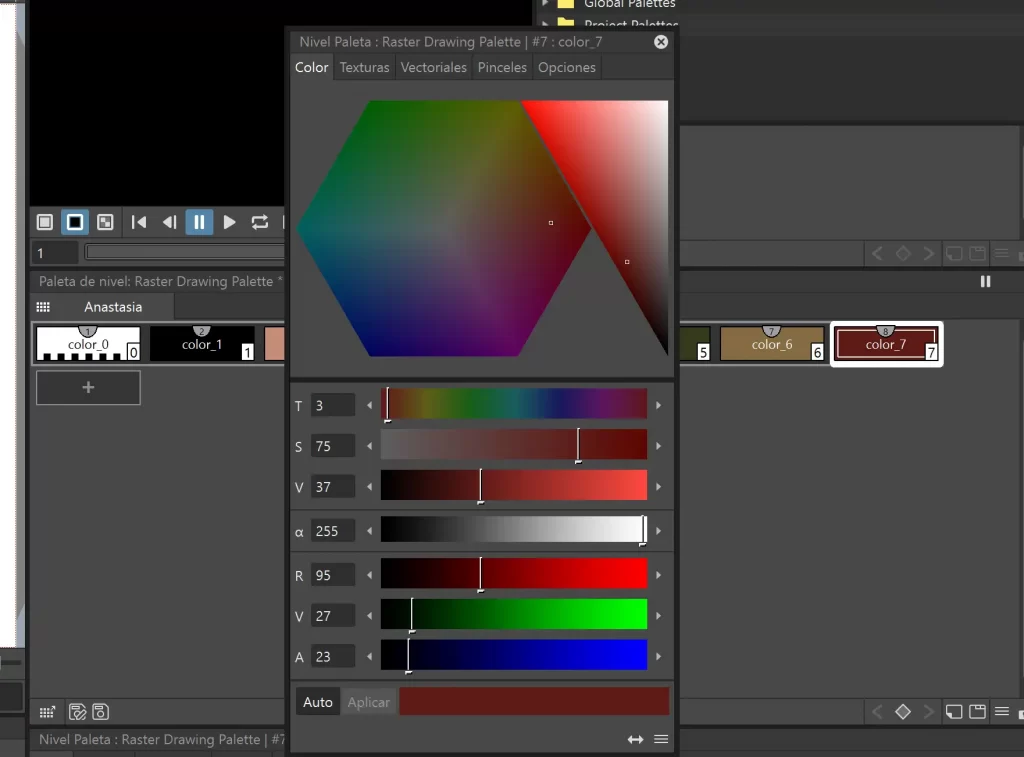
Será posible que editemos los valores del color, tono, saturación, opacidad, cambiar los valores como rojo, verde y azul. Recuerda que podemos dibujar líneas o pintar áreas con estos estilos.
También podemos editar los estilos y cambiar el color si utilizamos el gotero para escoger otro color, como por ejemplo, de una plantilla de personajes.
Podemos utilizar Texturas en las paletas de colores en OpenToonz:
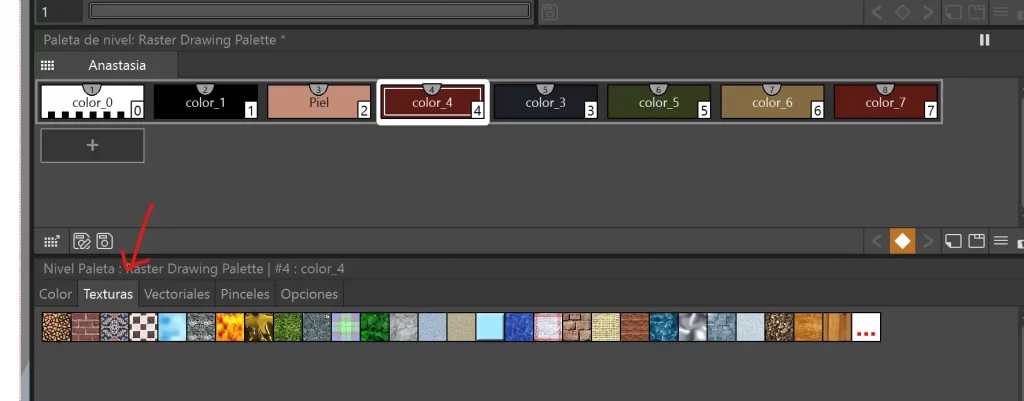
Estas Texturas las podemos utilizar para dibujar líneas o pintar áreas. También podemos cargar imágenes como Texturas.
Por otro lado, podemos usar también estilos Generados, que sirven para crear efectos, pueden ser usados para dibujar trazos y pintar áreas.
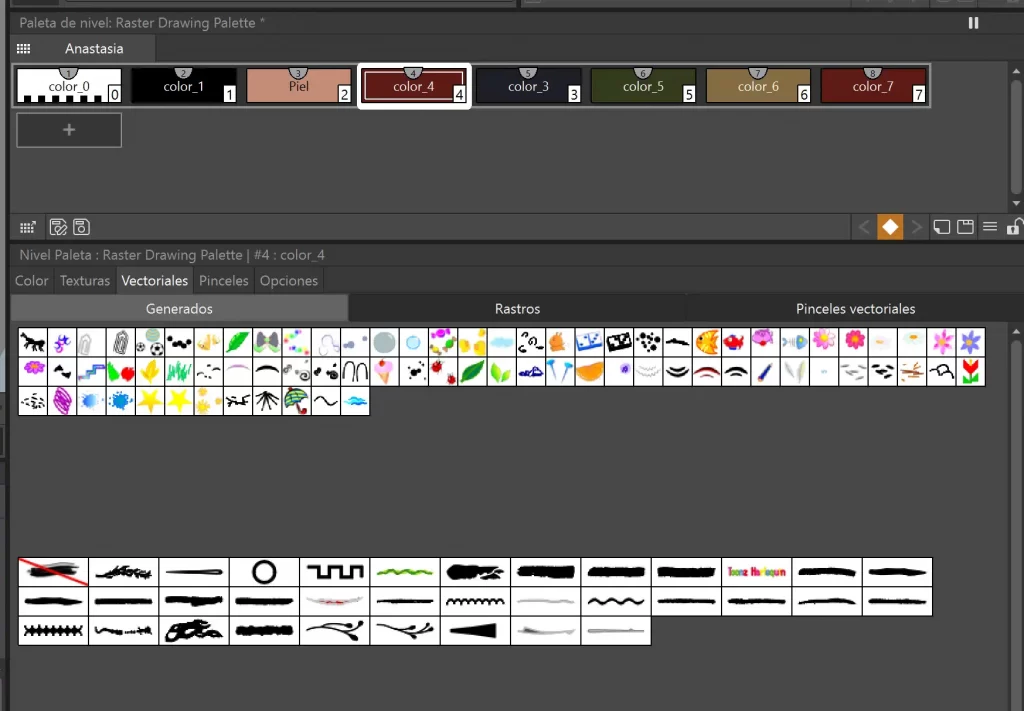
Con estos estilos Generados podemos por ejemplo, crear una simulación de cómo cae una hoja, generar mosaicos, etc.
También disponemos de Rastros, que sólo los tendremos disponibles para los niveles de animación Vectorial de Toonz. Los Rastros repiten una imagen y no es posible utilizarlo para pintar áreas.
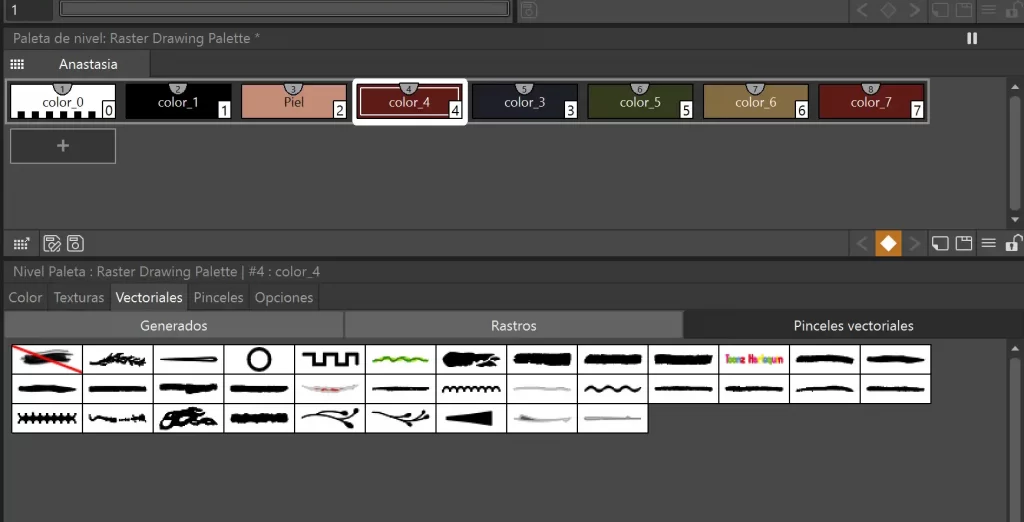
Los Pinceles vectoriales solo los tenemos disponibles como no, para el nivel Vectorial de Toonz. No los podremos usar para rellenar y pintar áreas.
Los Pinceles solo los tendremos disponibles para el nivel de animación Imagen. Son utilizados para pintar, sobre todo para los backgrounds.
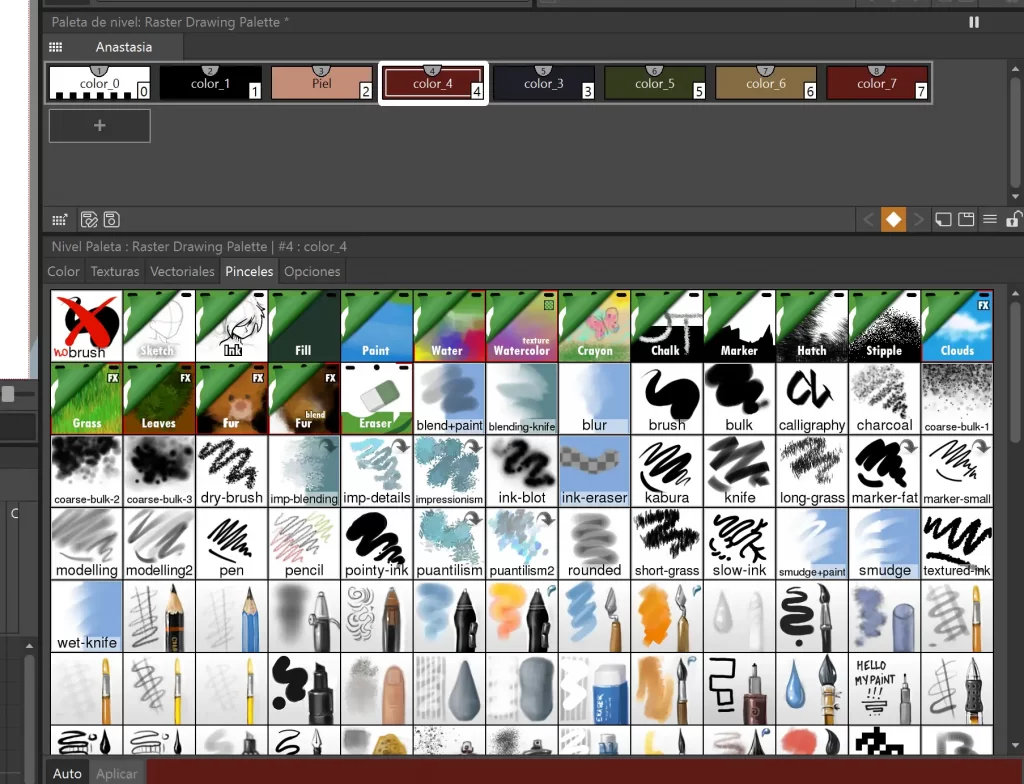
Como verás, tenemos infinidad de opciones y posibilidades para crear animaciones en OpenToonz y además de ser un programa gratuito, podemos comprobar que es un poco todo en uno. Podemos animar y también podemos dibujar, por lo que los fondos se pueden pintar incluso en OpenToonz.