
¡Bienvenidos a otra lección del Curso Gratuito de Photoshop! En este artículo, desentrañaremos uno de los aspectos esenciales de esta potente herramienta: el Tono, la Saturación y la Luminosidad, también conocidos como TSL o HSL. Si eres un novato en el arte de la edición de imágenes, no te preocupes. Aquí te guiaré de manera sencilla y comprensible sobre cómo usar estas funciones en Photoshop.
Tabla de contenidos
¿Qué es el Tono, la Saturación y la Luminosidad en Photoshop?
Antes de sumergirnos en la práctica, es crucial comprender los conceptos básicos. Así que, empecemos por desentrañar estos tres elementos.
1. Tono: El tono se refiere a los colores de la imagen. En Photoshop, puedes ajustar el tono para cambiar el matiz de un color. Por ejemplo, puedes transformar un azul en un verde o un rojo en un naranja.
2. Saturación: La saturación controla la intensidad de los colores en tu imagen. Si aumentas la saturación, los colores serán más vivos y llamativos. Si la disminuyes, obtendrás colores más suaves y apagados.
3. Luminosidad: La luminosidad regula el brillo de los colores. Ajustar la luminosidad puede hacer que los colores sean más oscuros o más claros sin cambiar su tonalidad.
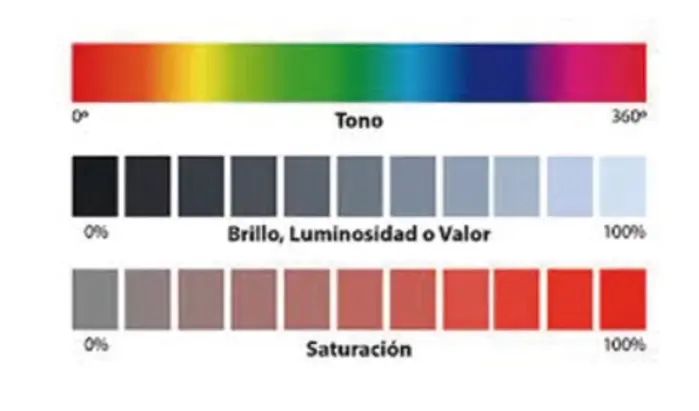
¿Cuál es la función de la herramienta Tono, Saturación y Luminosidad en Photoshop?
Ahora que comprendemos estos conceptos básicos, exploremos cómo utilizar la herramienta de Tono, Saturación y Luminosidad en Photoshop para potenciar tus imágenes.
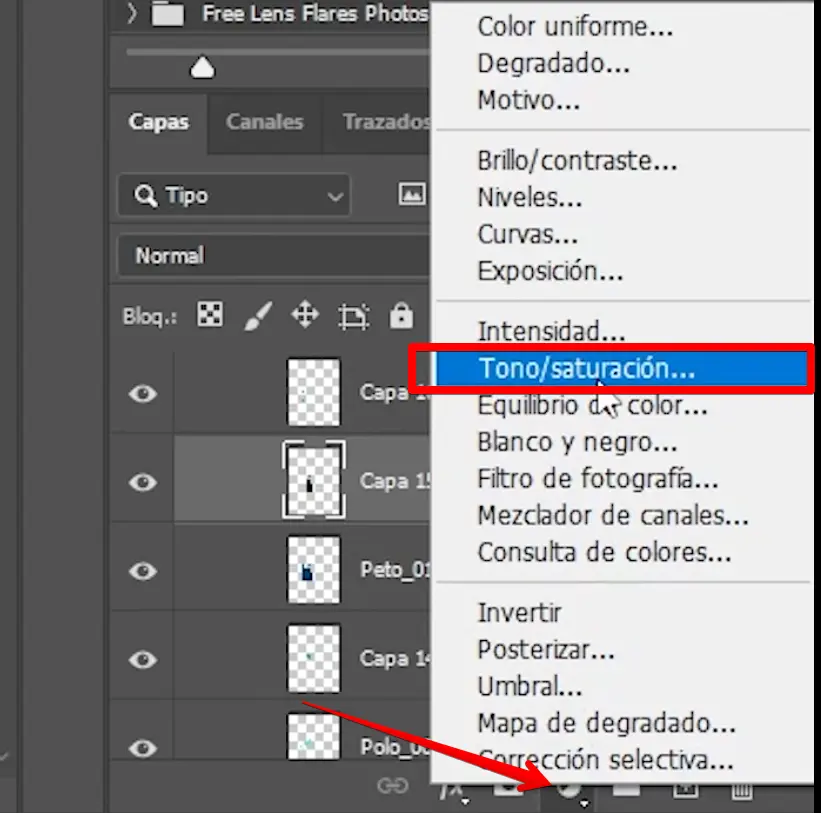
- Abrir una imagen en Photoshop: Lo primero que debes hacer es abrir la imagen que deseas editar en Photoshop. Ve a «Archivo» y selecciona «Abrir» para cargar tu imagen.
- Seleccionar la capa de ajuste Tono/Saturación: Una vez que tengas tu imagen abierta, ve a la parte inferior de la paleta de capas y haz clic en el icono de «Crear una capa de ajuste» (se ve como un círculo dividido en dos partes). Luego, elige «Tono/Saturación» en el menú desplegable.
- Ajustar el Tono: Al hacer clic en la capa de Tono/Saturación, verás controles deslizantes para Tono, Saturación y Luminosidad. Mueve el control deslizante de Tono hacia la izquierda o la derecha para cambiar el matiz de los colores en tu imagen. Observa cómo los colores se transforman sutil o drásticamente.
- Controlar la Saturación: Utiliza el control deslizante de Saturación para ajustar la intensidad de los colores. Aumenta la saturación para obtener colores vibrantes o disminúyela para lograr colores más suaves.
- Modificar la Luminosidad: La luminosidad se ajusta con el control deslizante correspondiente. Incrementa la luminosidad para hacer que los colores sean más brillantes o disminúyela para oscurecerlos.
- Selección de colores específicos: Si deseas trabajar con colores específicos en tu imagen, selecciona la opción «Colores» en la parte superior de la ventana de Tono/Saturación. Luego, utiliza la herramienta cuentagotas para seleccionar un color en la imagen y ajustar sus propiedades de Tono, Saturación y Luminosidad.
- Aplicar máscaras de capa: Para lograr un mayor control y precisión, puedes utilizar máscaras de capa junto con la herramienta Tono/Saturación. Esto te permite aplicar los ajustes solo a áreas específicas de tu imagen.
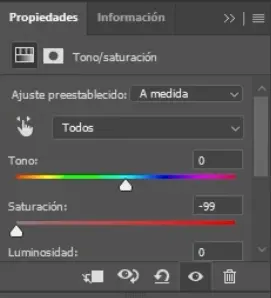
¿Cómo cambiar el tono de una imagen en Photoshop?
Ahora que hemos aprendido cómo funciona la herramienta de Tono, Saturación y Luminosidad, veamos un ejemplo práctico de cómo cambiar el tono de una imagen en Photoshop.
Paso 1: Abre tu imagen Comienza abriendo la imagen que deseas editar en Photoshop.
Paso 2: Agrega una capa de ajuste de Tono/Saturación Dirígete a la paleta de capas y haz clic en el icono «Crear una capa de ajuste». Luego, selecciona «Tono/Saturación» en el menú desplegable.
Paso 3: Ajusta el Tono Mueve el control deslizante de Tono hacia la izquierda o la derecha para cambiar el matiz de los colores en tu imagen. Experimenta con diferentes ajustes hasta que obtengas el tono deseado.
Paso 4: Refina tu edición Si deseas que el cambio de tono se aplique solo a una parte de la imagen, utiliza máscaras de capa para definir áreas específicas. Esto es útil si solo deseas cambiar el tono de ciertos colores en la imagen.
Paso 5: Guarda tu trabajo Una vez que estés satisfecho con la edición, guarda tu imagen en el formato deseado.
Consejos adicionales
- Experimenta y practica: La práctica hace al maestro. No temas experimentar con diferentes ajustes y ver cómo afectan a tus imágenes. A medida que adquieras experiencia, te sentirás más cómodo y creativo.
- Guarda una copia de seguridad: Antes de realizar ediciones importantes en una imagen, asegúrate de guardar una copia de seguridad del archivo original. De esta manera, si cometes un error, siempre puedes volver a empezar.
- Sutilidad es la clave: A veces, menos es más. No es necesario hacer cambios drásticos en el Tono, Saturación y Luminosidad. Pequeños ajustes pueden tener un gran impacto.
Conclusión
El Tono, Saturación y Luminosidad en Photoshop son herramientas poderosas que te permiten transformar tus imágenes de muchas maneras creativas. Ahora que comprendes los fundamentos de estas funciones, te animo a explorar y experimentar por ti mismo. Recuerda que la práctica es esencial para dominar cualquier habilidad, y la edición de imágenes no es una excepción.
Así que, ¡adelante! Edita tus imágenes, cambia los colores y juega con la luminosidad para dar vida a tus creaciones. El mundo de la edición de imágenes con Photoshop es tuyo para explorar, y a medida que lo hagas, te convertirás en un experto en el manejo del Tono, la Saturación y la Luminosidad.
Recuerda que no necesitas ser un profesional de la fotografía o el diseño gráfico para aprovechar estas herramientas. Con un poco de paciencia y experimentación, cualquiera puede mejorar sus imágenes y darles un toque personal.
Siempre es útil observar el trabajo de otros artistas y editores para inspirarte. Explora tutoriales en línea, blogs de diseño gráfico y foros de fotografía para obtener ideas y consejos de expertos en Photoshop.

Cómo Exportar Imágenes en Photoshop: Guía Completa

Cómo Crear Sombras en Photoshop: Consejos y Técnicas

Cómo Pasar una Foto a Dibujo con Photoshop: Transforma tus Imágenes en Obras de Arte
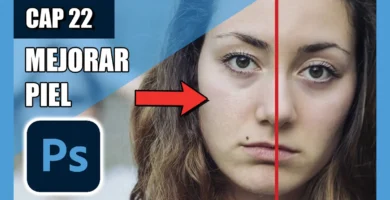
Cómo Suavizar la Piel en Photoshop: Técnicas y Trucos Profesionales
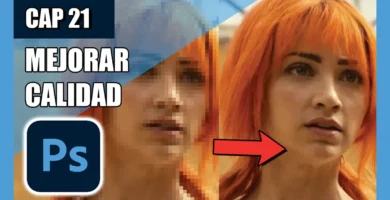
Cómo Mejorar la Calidad de una Imagen en Photoshop: Técnicas Infalibles
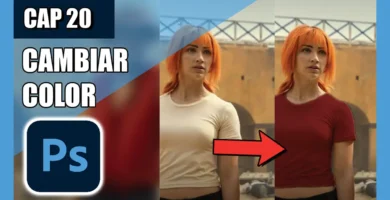
Cómo Cambiar el Color de un Objeto en Photoshop: Guía Completa

Cómo Quitar Fondo en Photoshop: Guía Completa y Rápida
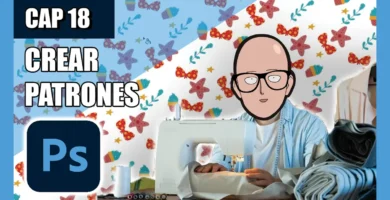
Cómo Hacer Patrones en Photoshop: Técnicas y Creatividad

