
Normalmente, utilizamos las funciones de arrastrar o ingresar un clip de vídeo en la línea de tiempo. Es una práctica buena en los casos que tenemos la línea de tiempo despejada, pero cuando tenemos varios clips ya en la línea, tenemos que pensar como afectará añadir un clip nuevo. A menos que vayamos a sobrescribirlos, deberemos deslizarlos en la línea de tiempo. Para ello es importante saber cómo cortar y pegar clips en DaVinci.
Tabla de contenidos
Cómo cortar y pegar clips en la línea de tiempo
Para no desmontar mucho nuestra línea de tiempo al agregar un nuevo clip, vamos a seguir los siguientes pasos:
- En nuestro panel de materiales, copiamos un clip que queramos importar a la línea de tiempo o por si lo contrario, queremos copiar un clip de la propia lineal de tiempo, lo seleccionamos (tecla A) y lo copiamos, Ctrl+C en Windows o Command+C en MacOS.
- Colocaremos nuestro puntero del ratón (cabezal) el principio del clip.
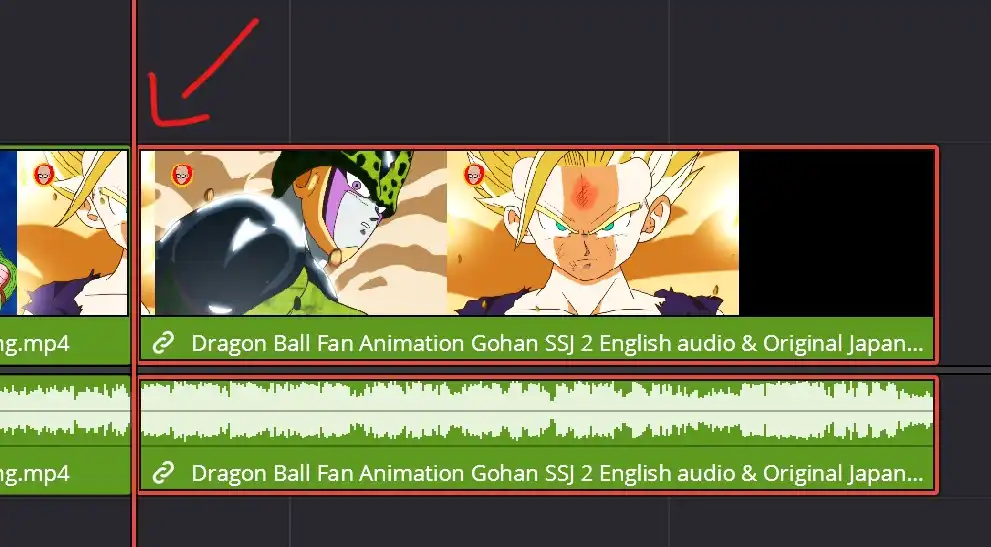
- Si quieres reproducir el clip, puedes presionar la barra espaciadora. DaVinci nos ofrece ciertas opciones muy útiles para cortar, copiar y pegar clips seleccionados en la línea de tiempo.
- Para cortar el clip seleccionado podemos utilizar las funciones de Corte o Recorte que ya vimos en un módulo anterior. De esta forma, podemos eliminar el vídeo manteniendo el espacio vacío o podemos eliminarlo quitando ese espacio también.
- Bien, si queremos pegar un nuevo clip, nos mantenemos al principio del vídeo como en la captura anterior y marcaremos el botón de selección automática para la pista V1 y A1.

- Ahora seleccionamos la opción Pegar e insertar o podemos pulsar las teclas Ctrl+Shift+V en Windows o Command+Shift+V en MacOS.
El resultado final de esta acción es que se inserta el clip o clips que hemos copiado donde se encontraba nuestro puntero del ratón (cabezal). La función pegar e insertar ofrece lo mismo que el botón Insertar en la barra de herramientas o en el menú superior del visor.
Cómo alternar los clips en DaVinci
Otra función muy útil que tenemos en DaVinci es si no queremos mover un clip más de lugar, podemos alternar la posición de uno con otro.
- Como siempre, seleccionamos el clip que queremos mover de posición con la tecla A, en mi caso, voy a mover el último clip de la línea de tiempo a la penúltima posición, intercambiando el penúltimo con el último.
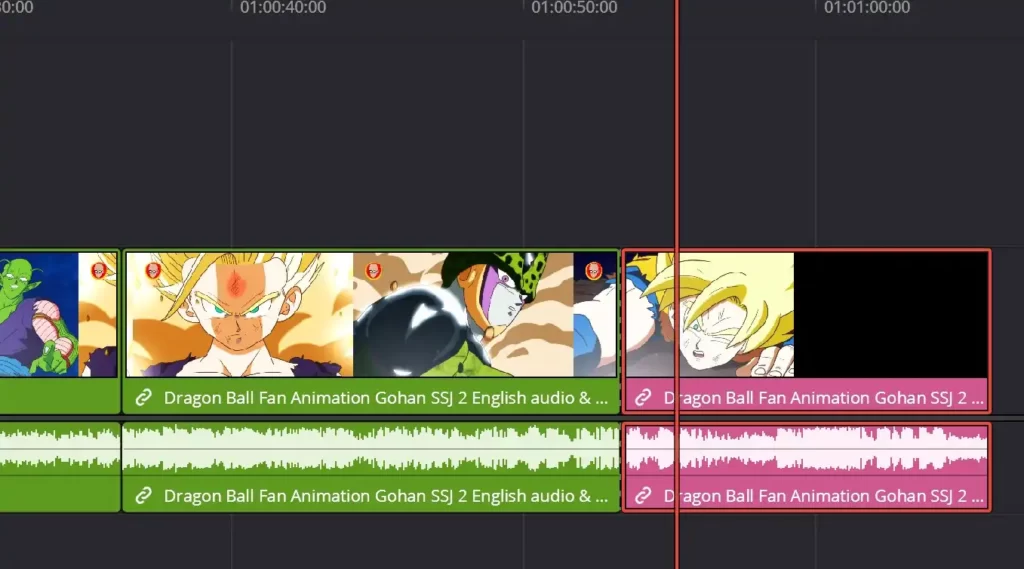
- Haremos el intercambio de clips de vídeo pulsando las teclas Ctrl+Shift en Windows o Command+Shift en MacOS mientras arrastramos el último vídeo a la penúltima posición para hacer el intercambio.

CONSEJO: Una vez tenemos la línea de tiempo a nuestro gusto, con los cambios realizados, podemos ver una vista previa de todo el metraje pulsado, las teclas Ctrl+F en Windows o Command+F en MacOS, así se reproduce la línea de tiempo desde el principio.








