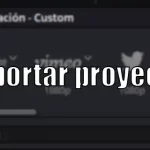Seguimos avanzando en el curso de DaVinci Resolve y ahora nos enfrentamos al todo poderoso espacio de trabajo Fusion de DaVinci. Los efectos especiales permiten crear un mundo fantástico y que parezca real hasta lo imposible. Si utilizamos de forma correcta DaVinci Resolve, podremos crear nuestros propios efectos y así transportar a los espectadores que visualicen nuestros videos un mundo increíble.
Tabla de contenidos
Introducción a Fusion en DaVinci Resolve
La pestaña de trabajo Fusion en DaVinci Resolve nos incluye herramientas para desarrollar efectos visuales y animaciones a través de nodos. Es muy parecido al módulo de nodos en Toon Boom Harmony, que ya analizamos en esta web.
En estos módulos sobre el espacio Fusion, crearemos algunos efectos e iremos haciendo pruebas para que te puedas familiarizar con los nodos, ya que nada más ver la interfaz parece que nos de un poco de vértigo el enfrentarnos a ellos.
Interfaz de usuario en Fusion de DaVinci Resolve
Normalmente, se suelen tratar y trabajar las tomas por separado en distintos programas, pero gracias a DaVinci, al igual que como ocurre con el espacio Fairlight en el que por ejemplo podremos aplicar efectos y reducir el ruido de fondo de un audio, todo se hace con el mismo programa.
A continuación vamos a ver que nos muestra la interfaz de usuario del módulo Fusion en DaVinci.
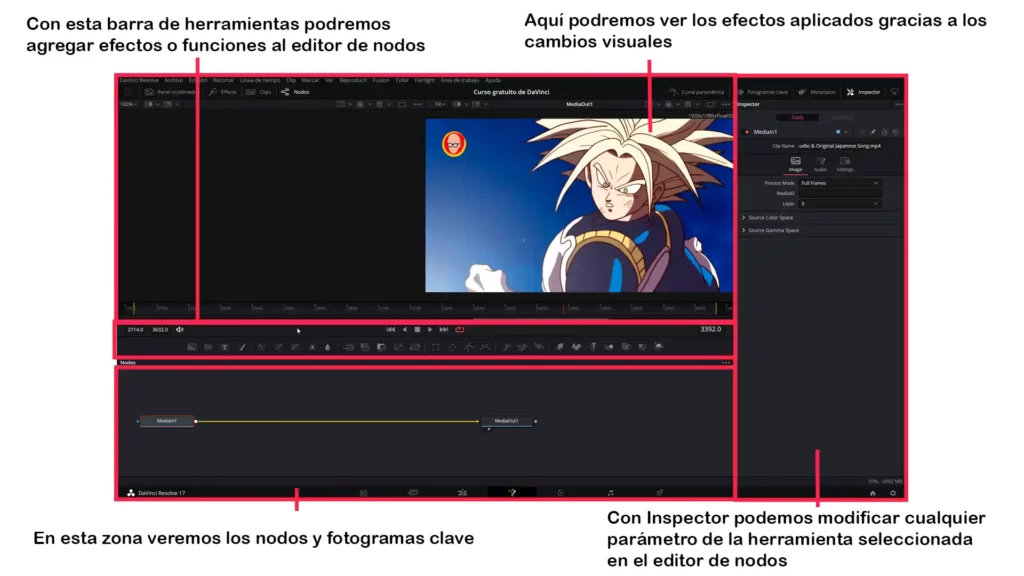
Si te fijas bien, en el módulo Fusion no verás una línea de tiempo como en los demás espacios de trabajo, en lugar de eso, utiliza unos nodos en el que cada uno de ellos, representa un efecto.
Los nodos se conectan entre sí como si fuera un diagrama de flujo, lo que conlleva que sea sumamente fácil conectarlos entre si y realizar cambios.
Cada clip o archivo que se lleve al módulo Fusion estará representado por un nodo llamado MediaIn. MediaOut coincide con la imagen que será enviada a la línea de tiempo en el espacio de trabajo Edición.
CONSEJO: La escala y los campos de tiempo en el espacio de trabajo Fusion muestran números que corresponden a los fotogramas. Si quieres ver el código de tiempo, haz clic en la opción de Fusion Settings en el menú de Fusion y después, en la parte que dice Defaults, clica en la casilla Show time code.
Si nos fijamos en la escala, podremos ver todo el clip original, mientras que las líneas amarillas nos indican el rango que se va a renderizar:

CONSEJO: Si quieres desplazarte rápidamente por la barra de renderización, puedes pulsar Ctrl en Windows o Command en MacOS más las flechas derecha o izquierda.