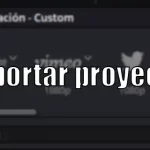¿Quieres editar mucho más rápido tus vídeos con Davinci Resolve? Personalizar los atajos te permitirá optimizar tu flujo de trabajo en la edición de videos, ahorrando tiempo y aumentando tu productividad.
Tabla de contenidos
¿Cómo cambiar los atajos de teclado en Davinci Resolve?
En este artículo te explicamos paso a paso cómo modificar los atajos de teclado en Davinci Resolve. Aprende cómo hacerlo de manera sencilla y eficiente con nuestras instrucciones detalladas.
Davinci Resolve es un programa de edición de video muy popular que ofrece muchas herramientas y funciones para editar y producir videos de alta calidad. Una de las características más útiles del programa son los atajos de teclado personalizados que permiten a los usuarios realizar tareas comunes de manera más rápida y eficiente. En este artículo, te guiaré a través del proceso de cómo modificar los atajos de teclado en Davinci Resolve paso a paso.
Paso 1: Accede al panel de configuración de teclado
Lo primero que debes hacer es abrir Davinci Resolve. Una vez que el programa esté abierto, dirígete a la pestaña «Davinci Resolve» en la barra de menú superior y selecciona «Personalización del teclado…» o pulsando «Ctrl + Alt + K«. Aparecerá una ventana de diálogo con varias opciones de configuración.
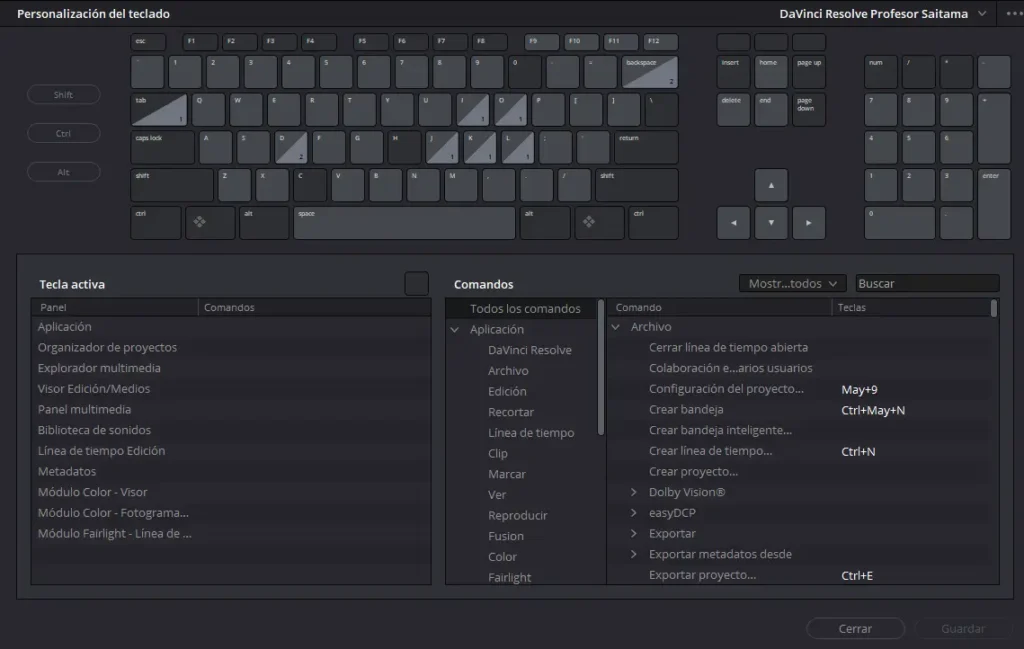
Paso 2: Selecciona el atajo de teclado que deseas modificar
Después de acceder al panel de configuración de teclado, aparecerá una lista de atajos de teclado predefinidos. Para modificar uno de estos atajos, simplemente haz clic en el que desees cambiar. Una vez seleccionado, aparecerá el comando al que está asociado, así como el atajo actual.
Paso 3: Cambia el atajo de teclado
Para cambiar el atajo de teclado, haz clic en el campo de «Atajo» y presiona la combinación de teclas que deseas utilizar. Asegúrate de que la combinación de teclas no esté en uso por otro comando. Si es así, se te notificará que debes desasociar el atajo antes de poder usarlo en otro comando.
Paso 4: Asigna un nuevo comando
Una vez que hayas modificado el atajo de teclado, es posible que también desees cambiar el comando al que está asociado. Para hacerlo, selecciona la opción «Asignar nuevo comando» y busca el comando que deseas asociar con el atajo de teclado. Puedes buscar comandos por nombre o por categoría.
Paso 5: Guarda los cambios
Cuando hayas terminado de modificar los atajos de teclado, asegúrate de guardar los cambios haciendo clic en el botón «Guardar» en la parte inferior de la ventana de configuración de teclado.
¡Eso es todo! Ahora sabes cómo modificar los atajos de teclado en Davinci Resolve. Recuerda que los atajos de teclado personalizados pueden ahorrarte mucho tiempo y hacerte más eficiente al editar videos. A medida que te familiarices con el programa, es posible que desees agregar más atajos de teclado personalizados para optimizar tu flujo de trabajo.
Cómo utilizar otras configuraciones predefinidas en Davinci
En el mismo panel en el que hemos modificado los atajos correspondientes, disponemos de una muy buena opción que es «adoptar» los atajos de teclado de otros programas de edición de vídeo.
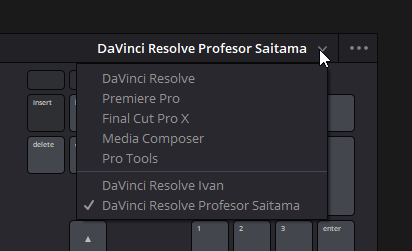
Es decir, si estás acostumbrado a trabajar con Premiere Pro o Final Cut, dispones de la posibilidad de adoptar esa configuración para no tener que aprender nuevos comandos.
De este modo, Davinci Resolve continúa acelerando tu proceso de edición de vídeo y haciéndonos la vida un poco más fácil.
Los atajos más utilizados en Davinci Resolve
A continuación, te presento una lista con algunos de los atajos de teclado más útiles en Davinci Resolve:
- Guardar: Ctrl + S (Windows) o Command + S (Mac)
- Deshacer: Ctrl + Z (Windows) o Command + Z (Mac)
- Rehacer: Ctrl + Shift + Z (Windows) o Command + Shift + Z (Mac)
- Reproducir: Barra espaciadora
- Detener: Escape
- Borrar un clip: Supr
- Cortar un clip: Ctrl + X (Windows) o Command + X (Mac)
- Copiar un clip: Ctrl + C (Windows) o Command + C (Mac)
- Pegar un clip: Ctrl + V (Windows) o Command + V (Mac)
- Duplicar un clip: Ctrl + D (Windows) o Command + D (Mac)
- Zoom in/out en el timeline: Scroll del mouse hacia arriba o hacia abajo
- Desplazamiento horizontal en el timeline: Ctrl + Scroll del mouse hacia arriba o hacia abajo (Windows) o Command + Scroll del mouse hacia arriba o hacia abajo (Mac)
- Agregar un marcador: M
- Desplazarse al siguiente/previo marcador: Ctrl + Shift + M (Windows) o Command + Shift + M (Mac)
- Desplazamiento en la línea de tiempo: Ctrl + L (Windows) o Command + L (Mac)
- Cambiar la velocidad de reproducción: Shift + J (reproducir hacia atrás), J (reproducir hacia adelante), K (detener), L (reproducir a velocidad normal)
- Ajustar la duración de un clip: Alt + Arrastrar (Windows) o Option + Arrastrar (Mac)
- Cambiar la selección en la línea de tiempo: Shift + Selección de clips con el ratón
- Ampliar la altura de las pistas en la línea de tiempo: Ctrl + Alt + Click (Windows) o Command + Option + Click (Mac)
- Mostrar u ocultar la ventana de medios: Ctrl + 1 (Windows) o Command + 1 (Mac)
Estos son solo algunos de los atajos de teclado más útiles en Davinci Resolve. Puedes personalizarlos según tus necesidades y preferencias en la ventana de configuración de teclado. A medida que te familiarices con el programa, encontrarás más atajos de teclado útiles para mejorar tu flujo de trabajo en la edición de videos.