
Antes de agregar un clip en la línea de tiempo en Davinci, primero deberemos importar el material al programa.
Si queremos importar un clip a DaVinci Resolve, la manera más eficiente de hacerlo es a través del explorador multimedia del módulo Medios. En Medios es posible buscarlos en las carpetas o en las unidades de almacenamiento que tienes disponibles. Dentro del proyecto, estos se guardan en carpetas dentro del panel multimedia.
Tabla de contenidos
Como importar un vídeo en DaVinci Resolve
Para importar un vídeo en DaVinci lo primero que haremos será hacer clic en el icono que corresponde con el disco o soporte de almacenamiento donde tengamos nuestro clip que queremos importar.
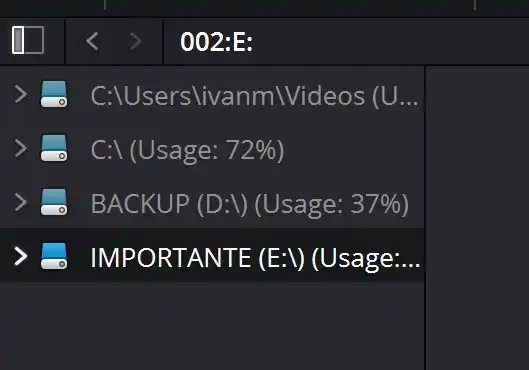
Una vez seleccionado el dispositivo de almacenamiento, buscamos la carpeta en la que esté guardado el clip.
El explorador de carpetas, que está justo a la parte derecha, tiene este aspecto:
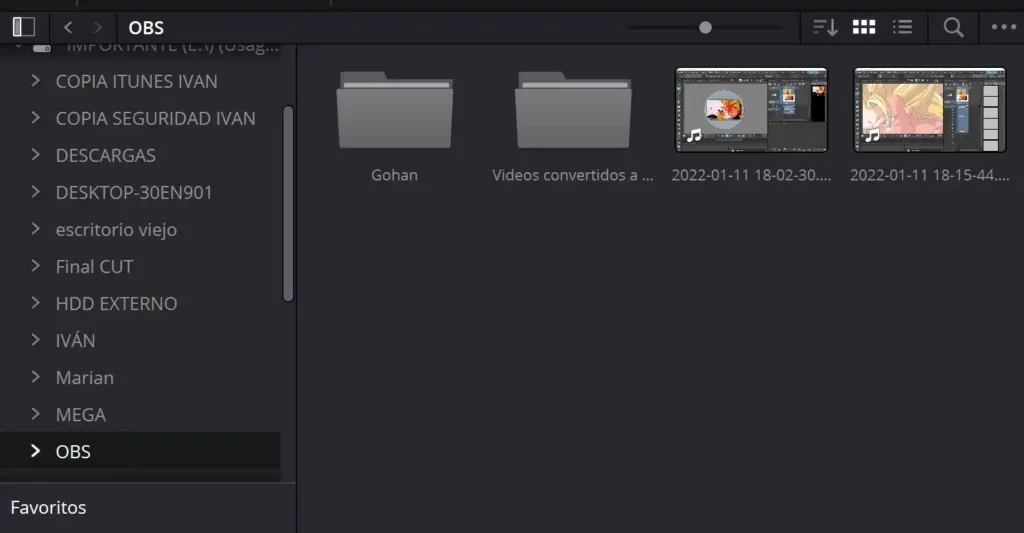
Una vez que entramos en la carpeta que queremos (hacemos doble clic en la carpeta) podremos ver los archivos multimedia que tiene dentro.
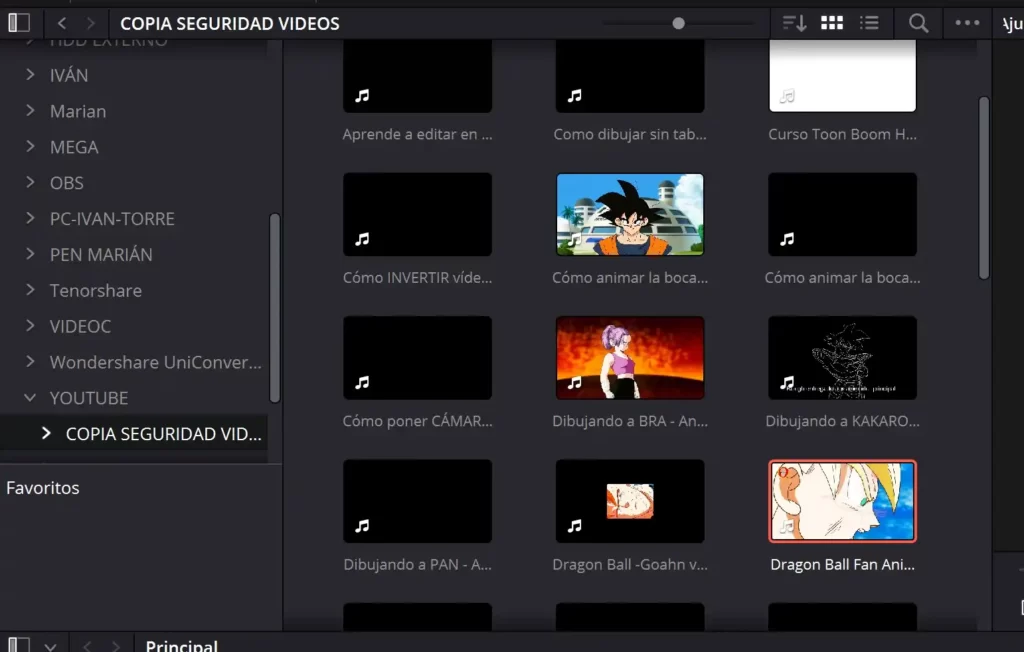
El panel nos muestra una vista en miniatura de cada clip de vídeo y si hacemos doble clic encima de uno de ellos, podremos ver en la ventana de la derecha una vista previa del vídeo.
Con la barra espaciadora podremos pausar o encender la vista del vídeo en el visor.
Una vez que tenemos claro que vídeo importar a DaVinci, arrastraremos el clip hasta el Explorador multimedia (el panel grande que tenemos justo debajo del Explorador de medios) y lo soltamos.
Nos aparecerá el siguiente mensaje:
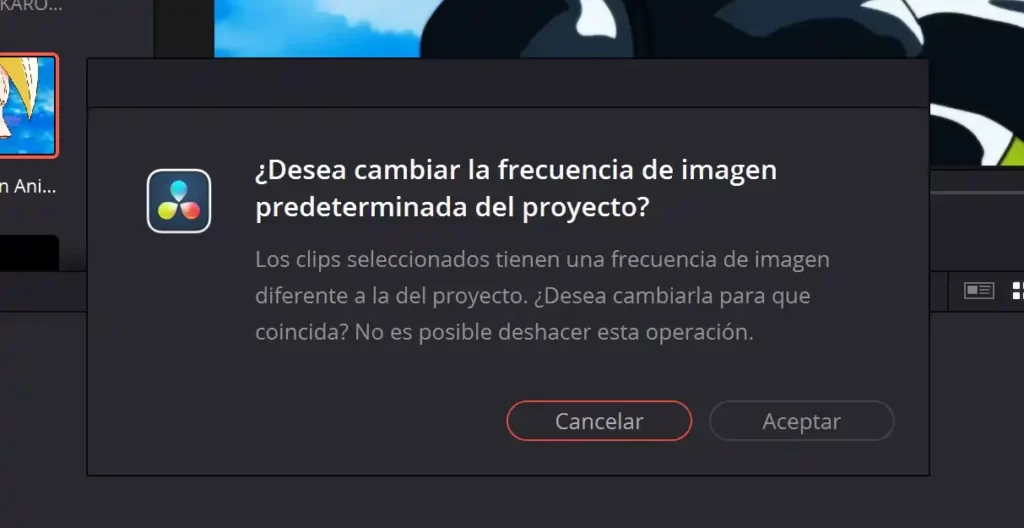
Si queremos mantener la frecuencia de imagen con el vídeo que importamos (es lo más recomendable) clicaremos en Aceptar y se importará sin problema al Panel Multimedia.
CONSEJO: También puedes seleccionar un clip y arrastrarlo directamente al Panel Multimedia desde tu explorador de Windows o Finder en MacOS.
Importar carpetas en DaVinci
Además de importar clips de vídeo por separado en DaVinci, otra opción que tenemos es importar una carpeta principal que contenga varios de ellos.
- En la parte superior del Explorador Multimedia, haremos clic en la flecha hacia la izquierda y así ver los contenidos de la carpeta.
- Seleccionamos la carpeta principal donde está nuestro clip y marcamos la opción Agregar carpeta y sub carpetas al panel multimedia (crear carpetas)
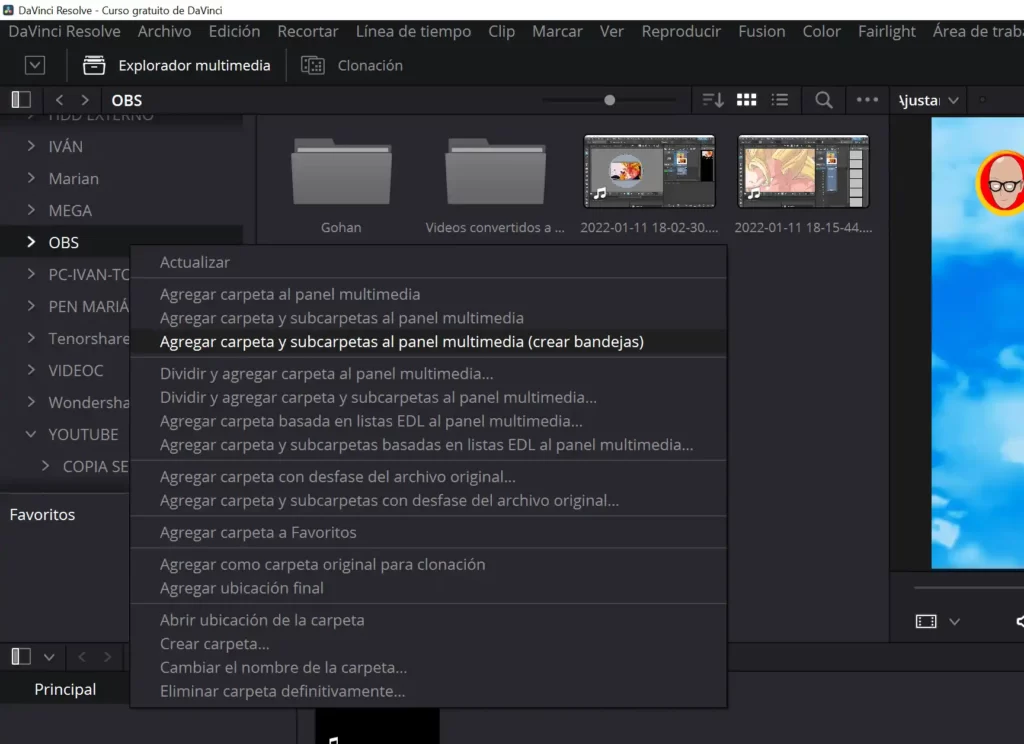
De esta manera, se crean una carpeta con el mismo nombre y se agrega a la principal, con todos los vídeos incluidos en la ubicación original.
RESUMEN: Hemos aprendido a importar clips de vídeo en DaVinci Resolve, a movernos por el Explorador de Medios y a crear Carpetas. Ahora veremos como importar esos materiales en la línea de tiempo.
Como insertar clips en la línea de tiempo
Tenemos varias formas de insertar un clip en la línea de tiempo en Davinci Resolve.
Arrastrando el clip desde medios
La manera más fácil sería, directamente arrastrar desde el panel de medios, el clip que queremos insertar en la línea de tiempo.
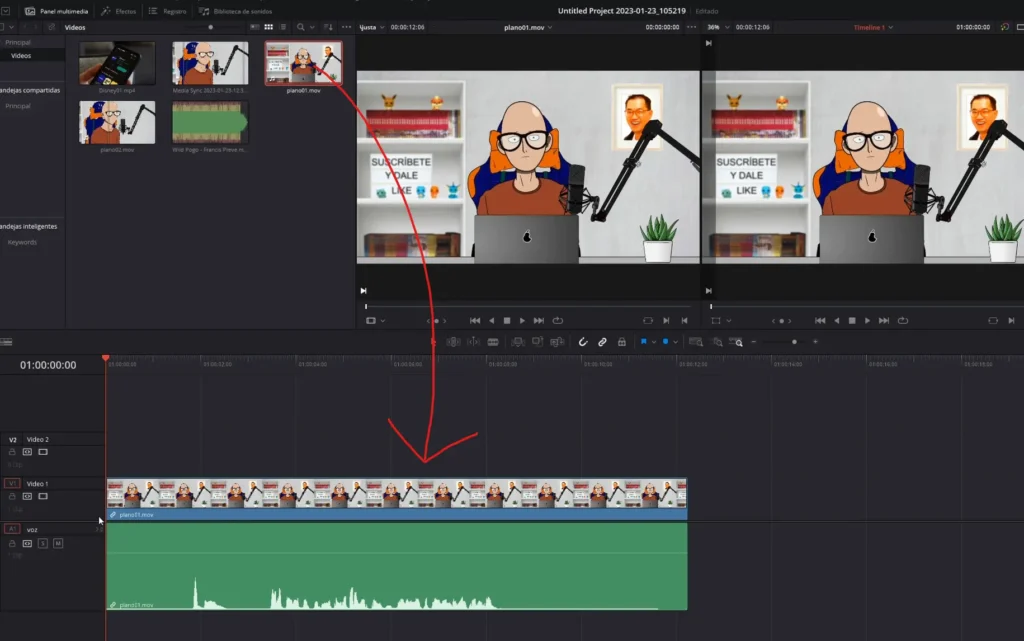
Otra forma de insertar un clip, es con la herramienta insertar o tecla F9.
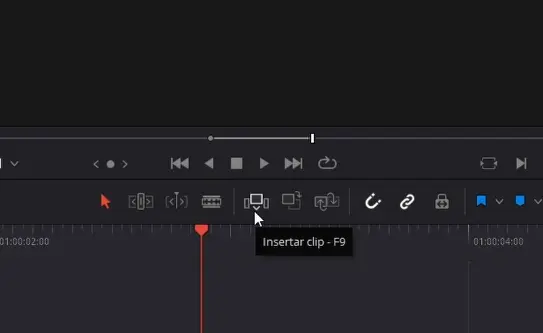
NOTA: Recuerda que puedes revisar todos los atajos de teclado o cambiarlos en el menú de «Personalización del teclado«.
Sustituyendo clips con la herramienta reemplazar
Otra de las formas más simples de insertar un clip, es sustituyendo, por ejemplo, un clip de la línea de tiempo por otro que nos interesa más. En este caso, debajo de la vista previa del monitor, tenemos la herramienta de reemplazar que lo único que hará, será reemplazar el clip seleccionado en la línea de tiempo, por el clip seleccionado (o fragmento) en el monitor.
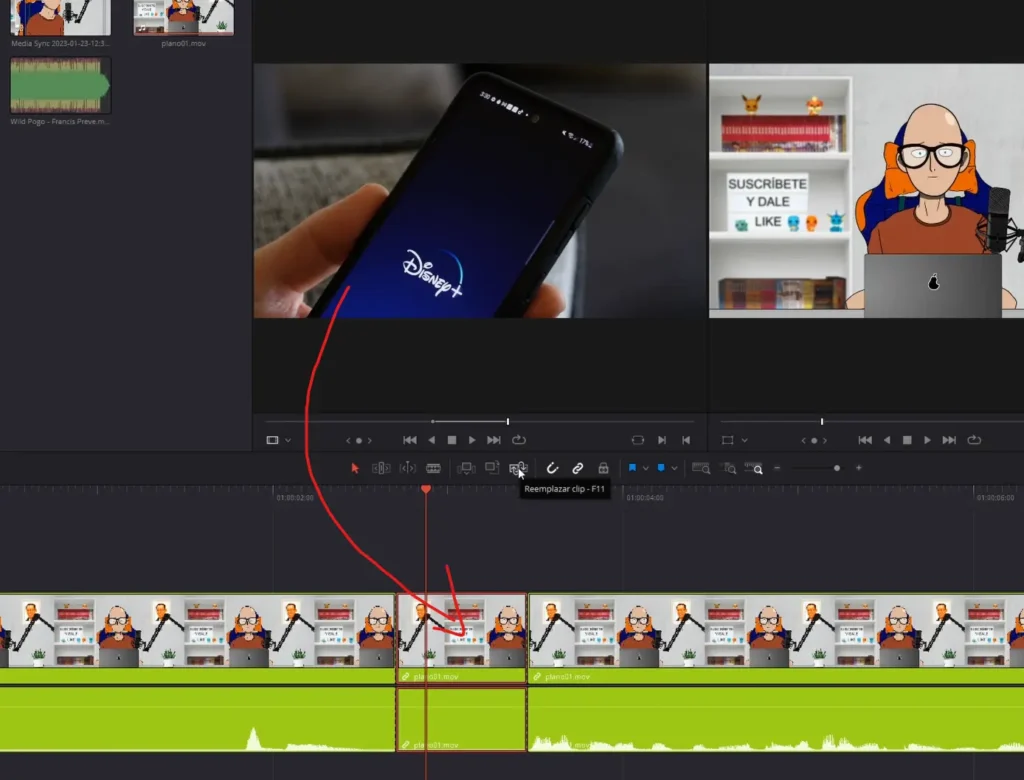
En resumen, hemos visto en esta lección como importar material directamente a Davinci Resolve y después, como incluir esos clips en la línea de tiempo.








